Kako preimenovati več datotek hkrati na vašem Macu
Miscellanea / / August 04, 2021
Oglasi
V tej vadnici vam bomo pokazali, kako enostavno preimenovati več datotek hkrati na svojem Macu. Če obstaja nekaj datotek, ki potrebujejo spremembo imena, to ni težava. Stvari pa postanejo zahtevne, ko obstaja veliko datotek, ki zahtevajo preimenovanje. Čeprav bi lahko še vedno ubrali posamezno pot za preimenovanje, vendar vam bo to zagotovo vzelo veliko dragocenega časa. Naslednja stvar, ki bi jo lahko preizkusili, je uporaba neodvisne aplikacije za omenjeni namen.
Čeprav izvedljiva možnost, vendar prenos dodatne aplikacije samo v ta namen, ne zveni izvedljivo. Na srečo je vaš Mac opremljen s precej priročno funkcijo, ki vam omogoča enostavno preimenovanje več datotek hkrati. Samo ne pozabite, da je ni priporočljivo če želite preimenovati mape sistemskih aplikacij, končnice datotek ali mapo Domov. Tukaj so potrebna navodila.
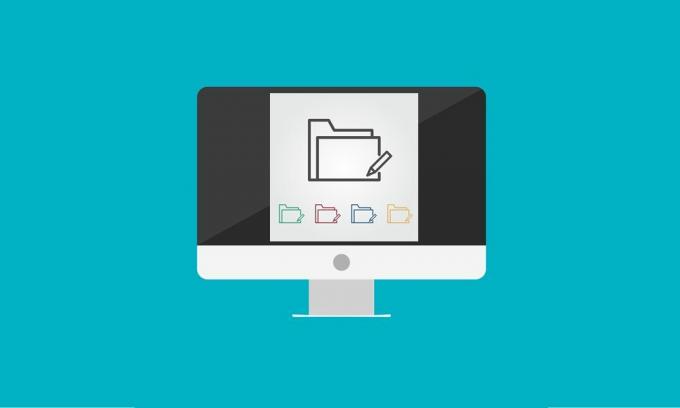
Vsebina strani
-
1 Kako preimenovati več datotek hkrati na Macu
- 1.1 Preimenovanje več datotek
- 1.2 Dodajanje besedila več datotekam v Macu
- 1.3 Zamenjava besedil v imenih več datotek hkrati
- 1.4 Razveljavi spremembe
Kako preimenovati več datotek hkrati na Macu
V tem priročniku bomo delili štiri različne sklope navodil. Prvi vam bo pokazal, kako datoteko preimenujete tako, da dodate števec, datum ali številko skupaj z zahtevanim imenom. Druga metoda se nanaša na dodajanje skupnega besedila vsem datotekam, tretja metoda pa vam pokaže, kako lahko hkrati najdete in nadomestite besedila iz več imen datotek. Prav tako vam bomo pokazali korake za razveljavitev vseh omenjenih sprememb z enim samim klikom.
Oglasi
Preimenovanje več datotek
- Pojdite do Finderja in izberite vse datoteke, ki jih morate preimenovati. Kar zadeva izbiro, lahko držite tipko Shift in nato izberete želene datoteke ali pa uporabite tudi miško.
- Ko je izbira končana, z desno miškino tipko kliknite in v meniju, ki se prikaže, izberite Preimenuj [x] elemente.
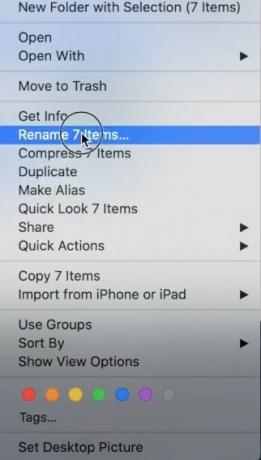
- V oknu Preimenuj iskalne elemente, ki se odpre, v prvem spustnem meniju izberite Oblika.

- Nato lahko pod Format imena izbirate med tremi možnostmi:
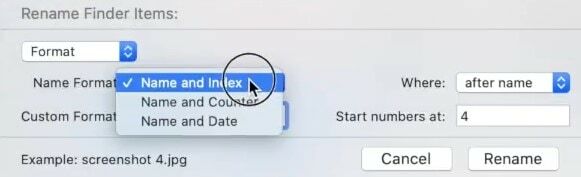
- Ime in kazalo: v ime slike bo dodala številko.
- Ime in števec: v ime slike bo dodal števec (na primer 00001).
- Ime in datum: dodal bo datum pred ali za imenom vsake slike.
- Kar zadeva ta priročnik, izberimo Ime in Kazalo.
- Nato boste v polje Oblika po meri morali dodati besedilo, ki bi ga želeli v vsaki od teh datotek. V tem priročniku naj ostane »podoba«.
- V polju Kje boste morali določiti, ali želite indeks (ali števec ali datum) dodati ‘pred’ imenom datoteke ali ‘po’. Kar zadeva ta vodnik, izberemo "Po".
- Končno številka Starts označuje položaj, s katerega naj se indeks začne. V tem priročniku smo vnesli 1.
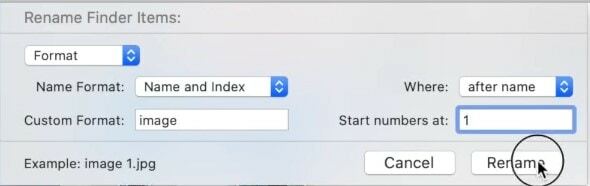
- Z vsakim zapolnjenim detajlom pritisnite gumb Preimenuj. Glede na naše nastavitve bodo datoteke poimenovane kot slika 1, slika 2, slika 3 itd.
To so bili koraki za preimenovanje več datotek hkrati v vaš Mac. Oglejmo si še nekatere druge funkcije, povezane z zgornjimi navodili.
Dodajanje besedila več datotekam v Macu
V vsako izbrano datoteko v računalniku Mac lahko dodate tudi skupno besedilo. Tu so obvezni koraki (kot primer bi dodali ključno besedo »slika« v vsako ime datoteke).
- V iskalniku izberite vse želene datoteke hkrati. Nato z desno miškino tipko kliknite in izberite Preimenuj [x] elemente.
- Nato v prvem spustnem meniju izberite Dodaj besedilo.
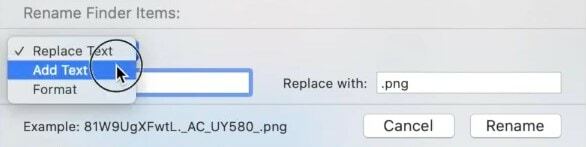
- Zdaj vnesite želeno besedilo, ki ga želite imeti v vsaki od datotek. Dodajmo besedo "slika".
- Prav tako lahko označite položaj te ključne besede, tako da izberete med Po imenu ali Pred imenom.
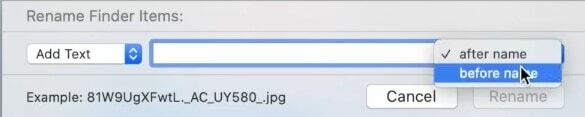
- Končno pritisnite gumb Preimenuj in vse vaše datoteke bodo zdaj imele ključno besedo "slika". To je to.
Ne samo možnost preimenovanja več datotek, ampak tudi možnost dodajanja besedil več datotekam hkrati na vašem Macu se bo izkazala za zelo koristno. Oglejmo si, kako lahko besedila iz več datotek zamenjamo naenkrat.
Zamenjava besedil v imenih več datotek hkrati
Recimo, da namesto "slike" na koncu dodate "slike" v vse svoje preimenovane datoteke. No, ne težava, besedilo lahko enostavno nadomestite s pravilnim in to težavo odpravite.
- Pojdite do Finderja in izberite želene datoteke. Z desno miškino tipko kliknite nanje in izberite Preimenuj [x] elemente.
- V prvem spustnem meniju izberite Zamenjaj besedilo.
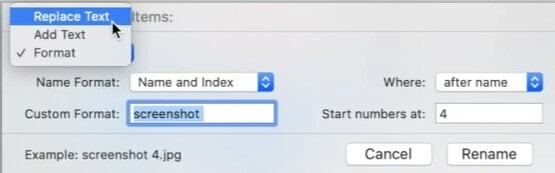
- Zdaj vnesite želeno besedilo v polji „Najdi“ in „Zamenjaj z“.
- Na primer, v tem priročniku bi v prvo polje dodali »slike«, v slednje pa »sliko«.
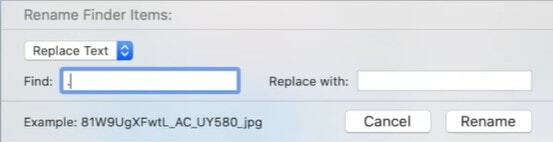
- Ko je to končano, kliknite Preimenuj. Vse ključne besede "images" bodo nadomeščene s "image".
Razveljavi spremembe
Če želite razveljaviti zadnje preimenovanje, ki ste ga naredili, potem so tukaj obvezni koraki:
Oglasi
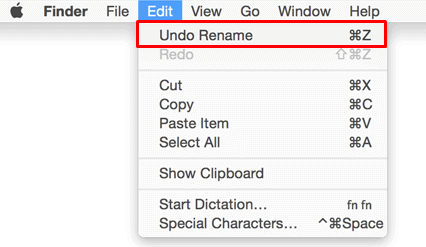
- Pojdite do Finderja in izberite želene datoteke.
- Nato kliknite Uredi in izberite možnost Razveljavi preimenovanje.
- Lahko pa uporabite tudi kombinacije tipk Command + Z.
To je to. S tem zaključujemo vodnik o preimenovanju več datotek hkrati na vašem Macu. Prav tako smo navedli navodila za dodajanje skupnega besedila vsem tem datotekam, iskanje in zamenjavo besedil ter korake za razveljavitev teh sprememb. Če imate še kakšna vprašanja, nam to sporočite v spodnjem oddelku za komentarje. Zaokrožujem, tukaj je nekaj Nasveti in triki za iPhone, Nasveti in triki za računalnike, in Nasveti in triki za Android da bi se morali tudi odjaviti.
Advertisements 2018’s Among Us postane ena izmed priljubljenih spletnih iger za zabave na trgu iger na srečo, razvita in...
Oglasi Če se AirPods odklopijo od računalnika Mac, bo v tem priročniku opisano nekaj metod, ki bi morale…
Oglasi Funkcija kopiranja in lepljenja je temeljna značilnost katerega koli operacijskega sistema. Postopek je drugačen...

![Kako namestiti Stock ROM na IKU T1 [Firmware Flash File / Unbrick]](/f/5b83e82d7d9bc2893077fdcec9dd3ce5.jpg?width=288&height=384)

![Kako namestiti Stock ROM na Dexp A250 [Firmware Flash File / Unbrick]](/f/2a49bc991338f7fe0747017de35b7556.jpg?width=288&height=384)