Kako popraviti opravilno vrstico sistema Windows 10, ki se ne skriva v celozaslonskem načinu
Windows / / August 05, 2021
Celozaslonski način je funkcija, ki vam omogoča ogled vsebine v polnem sijaju brez motenj. Uporabniki lahko uporabijo celozaslonski način za odstranjevanje motenj med ogledom videoposnetka ali filma z nerednimi gumbi za predvajanje predstavnosti na predvajalniku predstavnosti. Poleg tega lahko uporabniki uporabljajo celozaslonski način za igranje iger brez odvračanja pozornosti od ozadja, tako da ostro igranje ni ogroženo. Obstajajo programi, kot so Chrome, VLC itd., Ki podpirajo to funkcijo, vendar obstaja več uporabnikov, ki se soočajo s težavo v opravilni vrstici sistema Windows.
Uporabniki so poročali, da med preklopom v celozaslonski način na osebnem ali namizju ne morejo skriti opravilne vrstice sistema Windows 10. Če se tudi vi soočate s podobno težavo, je ta vodnik pravi za vas. Kot v tej objavi vam bomo predstavili 8 načinov ali popravke, s katerimi lahko odpravite to težavo in skrijete opravilno vrstico sistema Windows 10 pri preklopu na celozaslonski način. Torej, povedano, pojdimo naravnost v članek:

Kazalo
-
1 Kako popraviti opravilno vrstico sistema Windows 10, ki se ne skriva v celozaslonskem načinu
- 1.1 Posodobite in znova zaženite sistem Windows
- 1.2 Uporabite samodejno skrivanje
- 1.3 Uporabite bližnjico funkcijske tipke
- 1.4 Značke za obvestila
- 1.5 Znova zaženite Windows Explorer
- 1.6 Počistite polje Strojno pospeševanje v Chromu
- 1.7 Uporabite Google Chrome Canary ali nadomestni brskalnik
- 1.8 Ponastavite Chrome
Kako popraviti opravilno vrstico sistema Windows 10, ki se ne skriva v celozaslonskem načinu
Oglejmo si metode in načine, kako popraviti skrivanje opravilne vrstice sistema Windows 10 v celozaslonskem načinu.
Posodobite in znova zaženite sistem Windows
Obstaja več napak, ki so odpravljene z novo posodobitvijo. Prepričajte se, da ste namestili najnovejšo različico operacijskega sistema Windows 10. Če želite posodobiti ali preveriti posodobitve, pritisnite Tipka Windows + I če želite odpreti Nastavitve, kliknite Posodobitve in varnost.
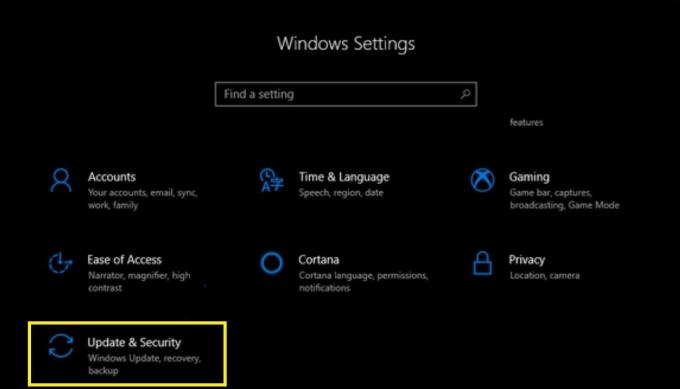
Uporabite samodejno skrivanje
Funkcija samodejnega skrivanja je na voljo v opravilni vrstici sistema Windows. Ta možnost vas morda že pozna, medtem ko prilagajate namizje, kar vam daje impresiven občutek na namizju. Poleg tega se opravilna vrstica prikaže šele, ko miškin kazalec pomaknete na dno zaslona. Storiti to Nastavitve >> Prilagajanje >> Opravilna vrstica >> preklop Samodejno skrij opravilno vrstico v namiznem načinu. To je to!

Uporabite bližnjico funkcijske tipke
Ena od hitrih rešitev za to težavo je pritisk posebne tipke F11 na tipkovnici. S tem se trenutno odprto okno spremeni v celozaslonski način.

Značke za obvestila
Obstajajo nekatere aplikacije, ki lahko potisnejo obvestila, razkrijejo opravilno vrstico ali vas izvlečejo iz celozaslonskega načina. Windows 10 ima to težavo, kjer morate znova zagnati aplikacijo ali celo poskusiti znova zagnati računalnik. Če to potem ne pomaga, znova namestite aplikacijo v računalnik in preverite, ali to pomaga.
Znova zaženite Windows Explorer
Če se opravilna vrstica v sistemu Windows 10 v celozaslonskem načinu ne skriva, lahko preprosto poskusite znova zagnati Raziskovalca. Pravzaprav je ta popravek hitrejši kot pri ponovnem zagonu računalnika. Pritisnite Ctrl + Shift + Del ali premaknite miškin kazalec na opravilno vrstico in z desno miškino tipko >> izberite Upravitelj opravil in se odpravi do Windows Explorer in kliknite na Ponovni zagon.

Počistite polje Strojno pospeševanje v Chromu
Medtem ko uporabljate Google Chrome in imate težave s preklopom na celozaslonski način, poskusite onemogočiti Hardware Acceleration v Chromu. Če želite to narediti, pojdite na Nastavitve >> Napredno >>pod Sistem naslov, počistite poljeUporabite strojno pospeševanje, če je na voljo"Možnost. Znova zaženite Google Chrome.

Uporabite Google Chrome Canary ali nadomestni brskalnik
Če se tudi po vseh zgoraj omenjenih korakih še vedno soočate s težavami z brskalnikom Google Chrome, svetujemo, da preklopite na drug brskalnik. Še vedno lahko uporabljate Google Chrome Canary ali kateri koli nadomestni brskalnik, kot je Firefox itd.
Ponastavite Chrome
Zdaj lahko kot zadnjo možnost ponastavite brskalnik Google Chrome. Če želite to narediti, pojdite na Nastavitve >> Napredno >>in izberite Obnovi.

Torej, tukaj je to z moje strani v tej objavi. Upam, da vam je bila ta objava všeč in ste lahko pri preklopu v celozaslonski način skrili opravilno vrstico. V spodnjih komentarjih nam sporočite, če imate poleg omenjenega kakšne predloge ali rešitve. Do naslednjega prispevka... Na zdravje!
Digital Signature Six Sigma in Google Certified, ki je delal kot analitik za Top MNC. Ljubitelj tehnologije in avtomobilov, ki rad piše, igra kitaro, potuje, vozi kolo in se sprosti. Podjetnik in bloger.



