Kako popraviti temni način Windows 10, ki ne deluje
Windows / / August 05, 2021
Naj gre za platformo Android ali PC, osebno rad uporabljam svoje naprave z vključenim temnim načinom. Na računalniku večinoma delam pozno zvečer in ponoči. Torej, moja prednost je izkušnja z zunanjim zaslonom, ki me ne boli. Torej, temni način je moj prijatelj pri uporabi pripomočkov, kot je osebni računalnik ali pametni telefon. Windows je že dolgo razvil temno temo za Windows 10. Vendar se nekateri uporabniki pogosto pritožujejo, da v Raziskovalcu datotek Windows ne vidijo temnega načina. V tem priročniku vam bomo povedali kako popraviti Windows 10 Dark Mode ne deluje za Raziskovalec datotek.
Večinoma uporabljam osnovno iskanje datotek in aplikacij v Raziskovalcu datotek Windows 10. Če govorimo o temnem načinu, bi za svoje naprave vedno raje izbral funkcijo v celoti. Nekateri uporabniki se soočajo tudi z vprašanjem delnega temnega načina. Torej, da bi rešili vso to nadlogo, se potopimo naravnost v ta vodnik.
Preberite zdaj| Kako dodati DuckDuckGo v brskalnik Chrome v napravi Android
Kazalo
-
1 Kako popraviti temni način Windows 10, ki ne deluje
- 1.1 Preverite različico operacijskega sistema Windows
- 1.2 Namestite najnovejšo posodobitev programske opreme, ki je na voljo
- 1.3 Ali ste temni način uporabili ročno.?
- 1.4 Preverjanje sistemskih datotek do rešitve
- 1.5 Poskusite spremeniti sistemski register
- 1.6 Alternativa
- 1.7 Onemogočite aplikacije drugih proizvajalcev
Kako popraviti temni način Windows 10, ki ne deluje
poglejmo, kaj lahko storimo, da odpravimo težavo, ko način Windows 10 Dark mode ne deluje.
Preverite različico operacijskega sistema Windows
Pomembno je preveriti, ali imate starejšo različico sistema Windows 10. Ob tem moramo poudariti, da temni način obstaja le za operacijski sistem Windows 10. Če zaženete katero koli starejšo različico operacijskega sistema Windows, potem ne podpira temnega načina.
Microsoft je opustil temni način z Windows različico 1809. Torej, če želite uživati v temni temi, morate biti na tej ali novejši različici. V nasprotnem primeru vaš računalnik ne bo podpiral funkcije.
Torej, če želite preveriti različico operacijskega sistema Windows,
- V računalnik vnesite winver v Vnesite tukaj v polje za iskanje.
 Kot lahko vidite, ima moj računalnik Windows 10 različice 1909. Torej, seveda podpira temni način. Sledite istim korakom in preverite, ali je v vašem računalniku podprt ali ne.?
Kot lahko vidite, ima moj računalnik Windows 10 različice 1909. Torej, seveda podpira temni način. Sledite istim korakom in preverite, ali je v vašem računalniku podprt ali ne.?
Najnovejša izdaja| Kako predvajati videoposnetke YouTube na Amazon Echo
Namestite najnovejšo posodobitev programske opreme, ki je na voljo
Kadar naprava ne deluje v najnovejši različici, je pomembno, da namestite najnovejšo različico. Preveriti morate, ali je na voljo katera nova različica programske opreme.?
- V računalniku kliknite Windows + I
- Preusmerjeni boste na stran z nastavitvami

- Kliknite posodobitev in varnost
- Nato boste na naslednjem zaslonu videli, ali je na voljo nova posodobitev.
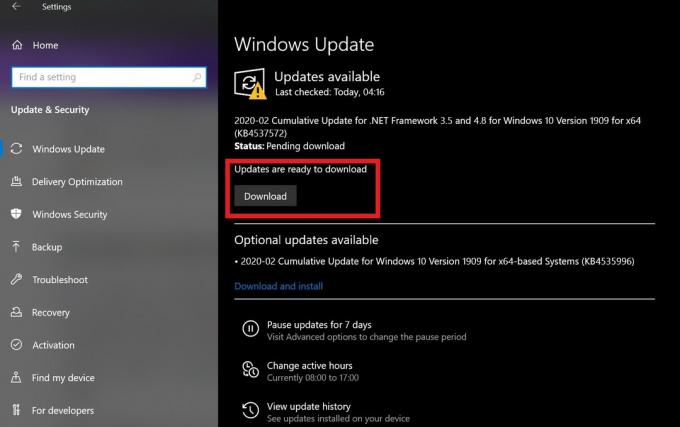
V mojem osebnem računalniku je na voljo nekaj posodobitev, ki jih moram namestiti, kot lahko vidite na posnetku zaslona. Če imate posodobitve, ki jih čakajo, jih namestite in ponovno zaženite računalnik.
Ali ste temni način uporabili ročno.?
V sistemu Windows 10 morate temo ročno nastaviti na temno. Funkcijo temnega načina Windows 10 je enostavno najti in omogočiti. Številni uporabniki pa morda nimajo pojma, kako ga najti in aktivirati.
- Na namizju desni klik > izberite Prilagodite
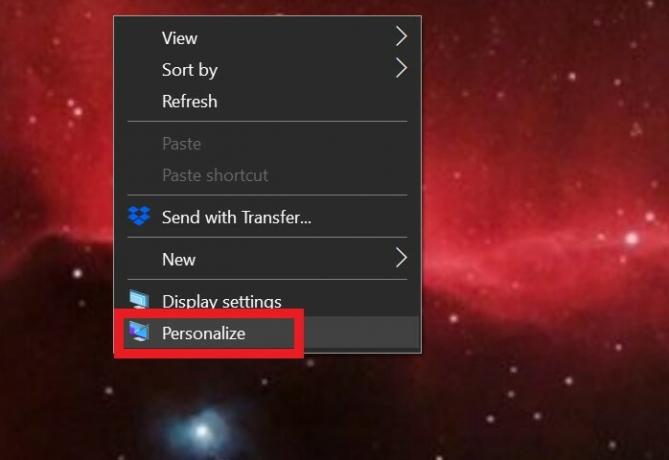
- Spodaj Personalizacija,> Kliknite Barve zavihek
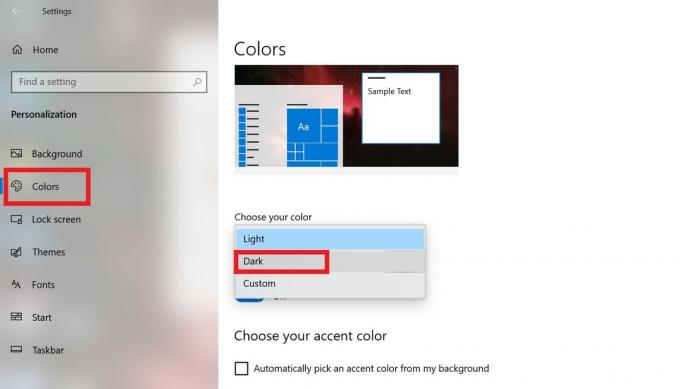
- Tam boste videli možnost Izberite svojo barvo. Imate možnosti Svetloba, Temno in Po meri Barve.
- Če želite omogočiti temni način, izberite Temno. To je to.
Preverjanje sistemskih datotek do rešitve
Včasih lahko poškodovane sistemske datoteke povzročijo, da se neka funkcija ne prikaže, kot je bilo predvideno. Torej, pomembno je, da to popravimo. Za to bomo uporabili pomoč ukaznega poziva.
- Odprite ukazni poziv s tipkanjem cmd v iskalno polje
- Daj ukaz sfc / scannow
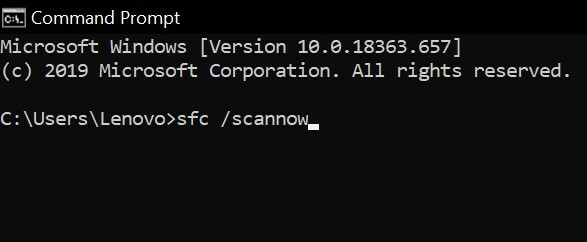
Po izvedbi tega ukaza bo sistem temeljito poiskal poškodovane datoteke. Potem jih bo popravil in vas obvestil.
Ali veš | Kako narediti posnetke zaslona v Androidu brez uporabe gumba za vklop
Poskusite spremeniti sistemski register
Ne potrdite tega, če niste prepričani, kaj počnete.
- Pritisnite Windows + R da odprete polje Zaženi.
- Tip regedit> pritisnite Enter za
- Naložil bo urejevalnik registra.
- V naslovno vrstico okna registra vnesite naslednje
HKEY_CURRENT_USER \ Software \ Microsoft \ Windows \ CurrentVersion \ Themes \ Personalize - Nato boste videli nekaj možnosti. Eden od tega je AppsUseLightTheme, Z desno miškino tipko kliknite> Kliknite Spremeni
- Zdaj boste videli Uredi vrednost Pogovorno okno.
- V Vrednost podatkov polje vnesite 0. (pomeni nič)
- Kliknite Datoteka> Izhod
Zdaj bi morala biti aktivirana funkcija temnega načina Windows 10.
Alternativa
Če zgornja rešitev ni prinesla nobenega rezultata, lahko vseeno poskusite z drugo možnostjo
- Odprite ukazni poziv
- Vnesite naslednji ukaz
REG DODAJ HKLM \ SOFTWARE \ Microsoft \ Windows \ CurrentVersion \ Themes \ Personalize / v AppsUseLightTheme / t REG_DWORD / d 0 - Pritisnite Enter. Zdaj preverite, ali se je temni način aktiviral ali ne.
Opozorilo
Če uporabnik katero od tehnik odpravljanja napake izvede napačno in povzroči težave s strojno ali programsko opremo v računalniku, potem GetDroidTips ne bo odgovoren za isto. Upoštevajte navodila na lastno odgovornost.
Onemogočite aplikacije drugih proizvajalcev
Pogosto namestitev programov drugih proizvajalcev lahko povzroči tudi nenavadno delovanje računalnika. Torej morate popraviti katero koli takšno aplikacijo, ki jo imate, če mislite, da lahko vpliva na temni način.
- V iskalno polje sistema Windows vnesite Aplikacije in funkcije
- Odstranite aplikacije, ki jih ne potrebujete
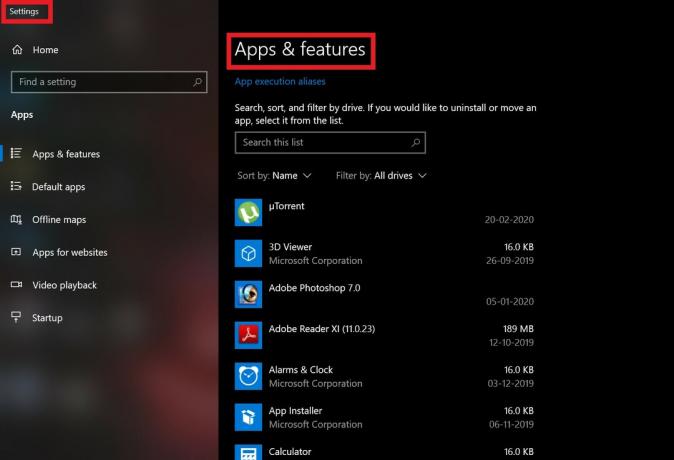
- Po odstranitvi namestitve znova zaženite računalnik / prenosnik
- Zdaj preverite, ali se temni način aktivira ali ne.
Torej, to je to, fantje. To je bil podroben vpogled v temo, ki ne aktivira teme Windows 10 Dark Mode. Če se v računalniku soočate s to težavo, preizkusite zgoraj omenjene metode za odpravljanje težav. Upamo, da vam je vodnik koristen.
Morda vam bo všeč tudi
- Kako odpraviti težavo z belim zaslonom Google PlayStore
- Kako obnoviti vsebino, ki je prisotna v odložišču Android
Swayam je profesionalni tehnološki bloger z magisterijem računalniških aplikacij in ima tudi izkušnje z razvojem Androida. Je prepričan občudovalec sistema Stock Android OS. Poleg tehničnih spletnih dnevnikov obožuje igranje iger, potovanja in igranje / poučevanje kitare.


