Kako popraviti, če se internet ali WiFi prekine po spanju v sistemu Windows 10?
Windows / / August 05, 2021
Windows 10 je trenutno najboljša Microsoftova ponudba glede OS. Vsak OS ima nekaj prednosti, vendar ima tudi nekaj slabosti. In tu si ogledujemo enega od tistih minusov, samodejno prekinitev povezave WiFi po spanju. To je prišlo kot pritožba številnih uporabnikov sistema Windows 10 po vsem svetu.
No, glede te napake smo našli veliko pritožb uporabnikov Reddita:
Zdravo,
ker svoj SP4 uporabljam večinoma kot namizje, zato me je treba ročno povezati v omrežje po vsakem kosilu ali tako zelo moteče. Predvidevam, da je povezan z nastavitvami spanja (zaprl sem pokrov), vendar ne najdem nobenega, povezanega z wifi.
Misli?
Uporabnik Reddita: Poveži tukaj
No drug uporabnik z imenom u / GabesVirtualWorld je poročal o isti težavi, ki se pojavlja pri njegovem prenosnem računalniku Dell XPS 9365
Živjo, ko zaklenem zaslon (tipka Win + L) na prenosnem računalniku Dell XPS 9365, se WiFi prekine. Po 20 sekundah zaslon postane črn, po 40 sekundah ping, ki ga pošiljam iz drugega računalnika, ne uspe. Ko pritisnem katero koli tipko za prebujanje zaslona, se pingi spet odzovejo. Kolikor vem, prenosnik NI v načinu spanja.
To vedenje je zelo razdražljivo, ker vsakič, ko vstanem od mize, da se z nekom pogovorim, si priskrbim tiskajte, dobite kavo, moja seja citrix se prekine in za ponovno povezavo z zagnanim Citrixom se moram ponovno prijaviti sejo. Ker uporabljamo overjanje RSA, traja še dlje.
Dodatne informacije:
Posodobljen BIOS, ni mogoče najti nobene nastavitve BIOS-a, ki bi lahko vplivala na to.
Poskusil je gonilnik DELL Intel 3265, poskusil je originalni gonilnik Intel, brez sprememb.
noben gonilnik WiFi, ki sem ga preizkusil, nima zavihka za upravljanje porabe, ki bi lahko onemogočil upravljanje porabe.
Če pogledam druge prenosnike, na nadzorni plošči za upravljanje porabe energije vidim celoten razdelek za brezžični adapter, na mojem prenosnem računalniku pa so le standardne nastavitve, nič pa za moj brezžični internet adapter.
Kolega ima starejši prenosnik XPS z nekoliko drugačno kartico Intel. Na strani z nastavitvami Power & Sleep ima možnost, da v načinu spanja ne prekine omrežja. Nimam te možnosti.
Nimam pojma, kje iskati naprej. Vsaka pomoč bi bila odlična.
Mogoče lahko nekdo, ki ima možnost »ne prekini povezave z omrežjem«, naredi posnetek registra pred in po onemogočitvi možnosti, tako da lahko vidim, kateri registrski ključ je uporabljen, in vidim, če bi popravi.
Vse je popravljeno, tukaj pa bomo preučili vse možne popravke tudi za to napako.
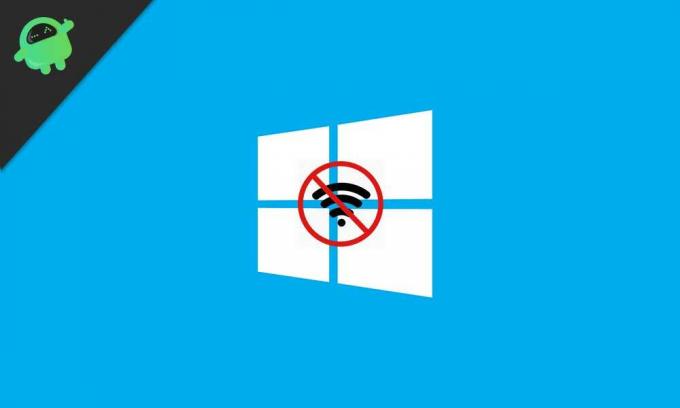
Kazalo
- 1 Spremenite nastavitve upravljanja porabe:
- 2 Popravi nastavitev IPv6:
- 3 Uporabite orodje za odpravljanje težav:
- 4 Spreminjanje nastavitev napajanja:
- 5 Spreminjanje nastavitev Bluetooth:
- 6 Onemogoči protivirusni program:
- 7 Spremenite vrsto povezave:
Spremenite nastavitve upravljanja porabe:
Naši omrežni vmesniki so sprva nastavljeni tako, da varčujejo z energijo v načinu spanja, kar v večini primerov povzroči prekinitev omrežja. Vendar pa je zelo enostavno ročno spremeniti nastavitve z le nekaj kliki. To bi lahko bila verjetna rešitev za večino sistemov s to težavo.
Držite tipko Windows + x in na seznamu kliknite upravitelj naprav. Dvokliknite omrežne kartice in na seznamu z desno miškino tipko kliknite adapter, ki ga uporabljate, in izberite lastnosti. Kliknite zavihek Upravljanje porabe in počistite polje »Dovoli računalniku, da izklopi to napravo, da prihrani energijo.«
Popravi nastavitev IPv6:
Če vam sprememba nastavitve upravljanja napajanja ni uspela, poskusite spremeniti nastavitev IPv6. Če želite počistiti polje IPv6, pojdite v center za omrežja in skupno rabo> kliknite Spremeni nastavitve adapterja na levi strani zaslona> z desno miškino tipko kliknite privzeta povezava> kliknite lastnosti> kliknite zavihek mreženje> počistite polje ob različici internetnega protokola 6> in kliknite v redu
Če težavo z odklopom povzroča IPv6, bo to odpravljeno.
Uporabite orodje za odpravljanje težav:
Včasih je nekaj klikov vse, kar potrebuješ. Samo z desno miškino tipko kliknite ikono omrežja v spodnjem desnem kotu opravilne vrstice. Tako se bosta prikazali dve možnosti »Odpravljanje težav« in »Odpri center za omrežja in skupno rabo«. Kliknite na odpravljanje težav in sledite navodilom na zaslonu, dokler orodje za odpravljanje težav ne zažene samodejnega preverjanja sistema za odpravo katerega koli omrežja težava. Po orodju za odpravljanje težav preverite, ali težava še vedno obstaja, ali še naprej preizkuša naslednje popravke.
Spreminjanje nastavitev napajanja:
Številni uporabniki so poročali, da je bil to popravek za mnoge. Vse, kar morate storiti, je spremeniti nastavitve napajanja in WiFi se ne bo samodejno prekinil.
Pridržite tipko Windows + I in odprle se bodo nastavitve> na seznamu možnosti kliknite sistemski razdelek> Kliknite vklop in spanje na levi strani zaslona> pomaknite se po tem razdelku in potrdite polje poleg WiFiFi, če ni potrjeno. Upajmo, da bo to odgovor na vaše težave.
Spreminjanje nastavitev Bluetooth:
Včasih je preprosta sprememba nastavitev Bluetooth odprava težave z odklopom WiFi.
Držite tipke ctrl + shift + Esc in s tem se bo odprl upravitelj opravil. Pojdite na zavihek in poiščite storitev Bluetooth. Z desno miškino tipko kliknite to in izberite Onemogoči.
Onemogoči protivirusni program:
Včasih lahko programska oprema drugih proizvajalcev, kot je protivirusni program, ovira vašo povezljivost. Torej odprite protivirusni program in poskusite poiskati možnost, da izklopite vse njegove storitve. V vsakem protivirusnem programu obstaja možnost ročnega izklopa ščita. Preverite, kako to storite v spletu, odvisno od protivirusnega programa, ki ga uporabljate.
Onemogoči Ethernet:
Eden od popravkov za omrežno prekinjenost je lahko ethernet. Zato ga obvezno izklopite.
Pojdite v Center za omrežje in skupno rabo> Poiščite Spremeni nastavitve vmesnika in kliknite nanjo> izberite ethernetno povezavo, ki jo uporabljate, z desno miškino tipko kliknite in izberite Disable.
Spremenite vrsto povezave:
Spreminjanje povezave z zasebno ni nikoli slaba ideja. Za začetek kliknite ikono opravilne vrstice WiFiFi v desnem spodnjem kotu, kliknite nanjo in videli boste povezavo. Z desno miškino tipko kliknite nanjo in izberite lastnosti. Tu se pomikajte, dokler ne najdete možnosti Naredite ta računalnik odkrit in vklopite preklop, če je sploh onemogočen.
Ti omenjeni popravki bi zagotovo morali delovati za to priljubljeno izdajo sistema Windows 10.
Tehno čudak, ki ljubi nove pripomočke in vedno želi vedeti o najnovejših igrah in vsem, kar se dogaja v tehnološkem svetu in okoli njega. Močno se zanima za Android in pretočne naprave.



