Kako odpraviti napako datotečnega sistema 2147219196 pri odpiranju aplikacije Windows Photo?
Windows / / August 05, 2021
Ali se pri odpiranju katere koli slike v aplikaciji Photos v računalniku s sistemom Windows 10 soočate s kodo napake 2147219196? Potem niste edini, saj so se s to napako soočali številni in ljudje iščejo nekaj trajnih popravkov za to težavo. Na vašo srečo vam bomo v tej objavi podali nekaj preprostih nasvetov in trikov, s katerimi se boste znebili napake sistemske datoteke 2147219196 iz aplikacije Photos v računalniku s sistemom Windows 10.
To je napaka, specifična za Windows 10, ki se prikrade med odpiranjem katere koli sistemske aplikacije, najverjetneje v vašem primeru, aplikacije Photos. Ta napaka se je pojavila v toliko uporabniških računalnikih, glavni vzrok pa je bila napaka v posodobitvi sistema Windows. Da bi odpravili težave zaradi odpravljanja te težave v računalniku z operacijskim sistemom Windows 10, vas bomo pri odpiranju aplikacije Windows Photo vodili z nekaj metodami za odpravljanje napake datotečnega sistema 2147219196. Torej, povedano, pojdimo naravnost v sam članek:
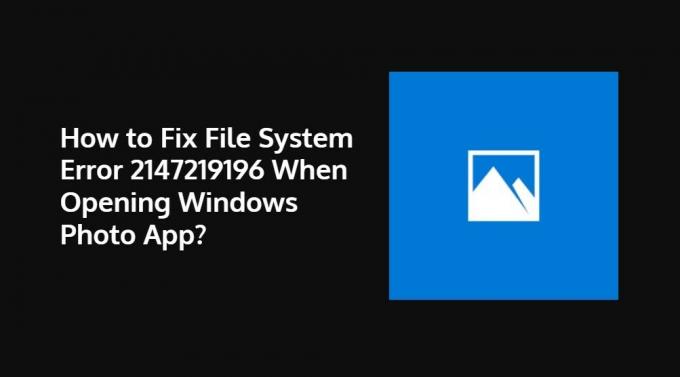
Kazalo
-
1 Kako odpraviti napako datotečnega sistema 2147219196 pri odpiranju aplikacije Windows Photo?
- 1.1 Posodobite aplikacijo Photo
- 1.2 Znova namestite aplikacijo Photo
- 1.3 Uporabite urejevalnik registra s skrbniškimi pravicami
Kako odpraviti napako datotečnega sistema 2147219196 pri odpiranju aplikacije Windows Photo?
Sledite spodnjim popravkom, da odstranite sistemsko napako 2147219196 na računalniku z operacijskim sistemom Windows med odpiranjem aplikacije Windows Photo:
Posodobite aplikacijo Photo
Aplikacijo Photo lahko poskusite posodobiti, če je za aplikacijo na voljo nova posodobitev, tako da se pomaknete na Start -> Microsoft Store -> Izberite Prikaži več -> Prenos in posodobitve -> Pridobi posodobitve. Morda je na voljo nova posodobitev, ki odpravlja to težavo v aplikaciji Photos.
Znova namestite aplikacijo Photo
Če za aplikacijo Photo ni na voljo nobene posodobitve, jo lahko poskusite znova namestiti iz Microsoftove trgovine samo zato, da popravite poškodovano datoteko, ki je morda krivec za to težavo. Če želite odstraniti aplikacijo Fotografije:
- Odprite Powershell in ga zaženite kot skrbnik.
- Tip
Get-AppxPackage Microsoft. Windows. Fotografije | Remove-AppxPackagein pritisnite tipko Enter. - Zdaj kliknite tukaj za prenos aplikacije Photo.
- Izvlecite vsebino zip datoteke.
- Odprite ukazni poziv in pred Enter:
PsExec.exe -sid c: \ windows \ system32 \ cmd.exe
(Namesto »naslov lokacije PsExec« morate vnesti mesto, kjer ste izvlekli vsebino zip datoteke) - Kliknite Strinjam se.
- Če se prikaže nov ukazni poziv, morate vnesti:
rd / s “C: \ ProgramFiles \ WindowsApps \ Microsoft. Windows. Photos_2017.37071.16410.0_x64__8wekyb3d8bbwe ”
(Številka različice se lahko razlikuje glede na posodobitev)
Uporabite urejevalnik registra s skrbniškimi pravicami
Zagotoviti morate varnostno kopijo sistema in nadaljevati s tem postopkom le, če resnično želite uporabljati aplikacijo Photo in ne katero koli drugo aplikacijo:
- V meniju Start poiščite urejevalnik registra in ga odprite kot skrbnik.
- Pojdite na to pot:
HKEY_CURRENT_USER \ SOFTWARE \ Classes \ LocalSettings \ Software \ Microsoft \ Windows \ CurrentVersion \ AppModel \ Repository \ Families \ Microsoft. Windows. Fotografije. - Zdaj morate preveriti datum vsakega vnosa s preverjanjem datuma imena mape.
- Izbrišite zastarele vnose in nato znova zaženite računalnik.
Torej, tukaj je to z moje strani v tej objavi. Upam, da vam je bila ta objava všeč in je ob odpiranju aplikacije Photo lahko odpravil napako v računalniku z operacijskim sistemom Windows 10. V spodnjih komentarjih nam sporočite, katera od zgoraj omenjenih metod je delovala za vas. Do naslednjega prispevka... Na zdravje!
Digital Signature Six Sigma in Google Certified, ki je delal kot analitik za Top MNC. Ljubitelj tehnologije in avtomobilov, ki rad piše, igra kitaro, potuje, vozi kolo in se sprosti. Podjetnik in bloger.



