Kako povečati velikost navideznega pomnilnika v sistemu Windows 10?
Windows / / August 05, 2021
Če imate nameščenega manj RAM-a, si omislite Windows računalnik, nato lahko povečate velikost navideznega pomnilnika v računalniku z operacijskim sistemom Windows 10, da povečate njegovo zmogljivost. Da, prav ste slišali, trdi disk ali pogon SSD lahko uporabite kot začasni RAM v računalniku. Postopek je zelo enostaven in deluje brezhibno. Deluje tako, da shrani določen del trdega diska kot začasni RAM in ga uporabi za izvajanje vseh nalog. S tem morate porabiti veliko denarja za nakup več RAM-a. Ker lahko RAM razširite s konceptom navideznega pomnilnika v Windows 10 PC.
Včasih je v operacijskem sistemu Windows 10 veliko manj navideznega pomnilnika in prikaže se napaka, da v vašem sistemu primanjkuje navideznega pomnilnika. Z manj navideznega pomnilnika je vaš sistem počasen. Torej morate povečati svojo ostranjevalno datoteko, da boste lahko uporabljali sistem Windows brez zastojev in zrušitev. Danes vas bomo v tem prispevku vodili o tem, kaj je navidezni pomnilnik in kako ga lahko preprosto povečate na svojem računalniku z operacijskim sistemom Windows.
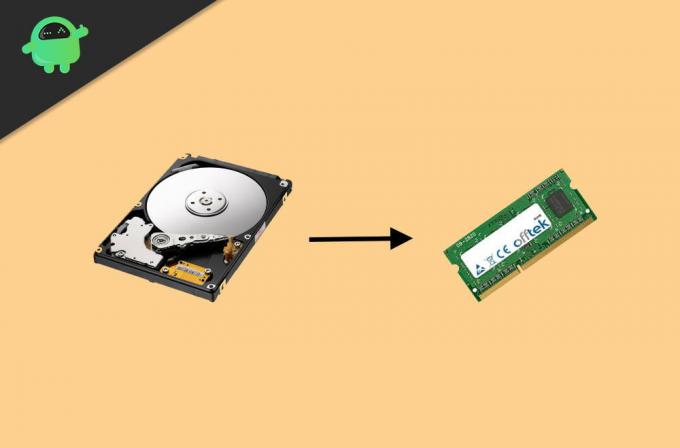
Kazalo
- 1 Kaj je navidezni pomnilnik v sistemu Windows 10
-
2 Kako povečati velikost navideznega pomnilnika v sistemu Windows 10?
- 2.1 Povečajte velikost navideznega pomnilnika tako, da prilagodite nekatere sistemske nastavitve
- 2.2 Povečajte velikost navideznega pomnilnika z ukaznim pozivom
- 3 Zaključek
Kaj je navidezni pomnilnik v sistemu Windows 10
Aplikacije in programska oprema uporabljajo RAM za delovanje v vašem sistemu. Obstaja pa tudi druga vrsta pomnilnika, navidezni pomnilnik, to je datoteka strani, ki jo Windows uporablja za bolj gladko izkušnjo in za opravljanje nalog, ki jih majhen RAM ne more. Windows porabi nekaj pomnilnika iz notranjega pomnilnika in ga pretvori v začasni RAM. Odvisno od programske opreme in aplikacij, koliko RAM-a porabi, lahko Windows prilagodi navidezni pomnilnik.
Vendar navidezni pomnilnik ni trajna zamenjava RAM-a; če poskusite igrati vrhunske igre na računalnikih nižjega cenovnega razreda, se bo verjetno zrušil, ker se navidezni pomnilnik ne uporablja za obdelavo takšnih nalog; samo daje sistemu občutek stabilnosti. Uporaba navideznega pomnilnika zmanjša obremenitev dejanskega RAM-a, kar je za uporabnika zelo priročno za nemoteno delovanje v sistemu Windows.
Kako povečati velikost navideznega pomnilnika v sistemu Windows 10?
Privzeta ostranjevalna datoteka ne zadostuje za vse računalnike. Če imate računalnik nižjega cenovnega razreda, boste verjetno naleteli na sporočila o napakah ali pa se bo programska oprema začela sesuti. Lahko opravite večopravilnost. Navidezni RAM lahko povečate na dva načina. Preberite naslednji vodnik, če želite izvedeti, kako povečati navidezni pomnilnik.
Povečajte velikost navideznega pomnilnika tako, da prilagodite nekatere sistemske nastavitve
Povečanje velikosti navideznega pomnilnika je zelo enostavno. Po nastavitvi te nastavitve se bo vaš računalnik zagotovo zagnal in deloval hitreje.
Odprite sistemske nastavitve in pojdite na Sistem, kliknite na O, in v razdelku »Sorodne nastavitve« tapnite Informacije o sistemu možnost.

V levem podoknu okna kliknite na " Napredne sistemske nastavitve ”

Pojdi na Zavihek Napredno in kliknite Nastavitve možnost pod oznako Performance.
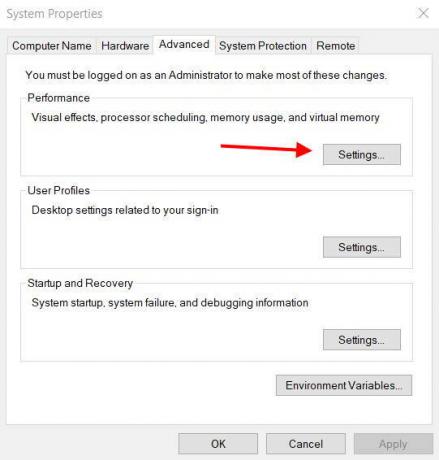
Kliknite na Zavihek Napredno, in pod „Navidezni spomin", Kliknite na spremembe .

Boš videl "Samodejno upravljajte velikost ostranjevalne datoteke za vse gonilnike ". Počistite to polje in izberite velikost po meri možnost. Kliknite na Nastavite .

Opomba: Privzeto je največja velikost 8 GB, morate izračunati in določiti MB, ki ga želite povečati. Zelo enostavno je, če vam ni treba biti natančen. Tu je največja datoteka nastavljena na 12 GB.
Kliknite na v redu in znova kliknite v redu. Zdaj Ponovni zagon računalnik.
Po dokončanju teh korakov bi morali v svojem sistemu opaziti povečanje zmogljivosti. Če se kdaj želite ponastaviti, preprosto označite »Samodejno upravljaj velikost ostranjevalne datoteke za vse gonilnike " možnost.
Povečajte velikost navideznega pomnilnika z ukaznim pozivom
To lahko storite tudi prek ukaznega poziva. Tu so ukazi, prilepite jih enega za drugim v okno ukaznega poziva.
Kliknite na Začni, Poiščite ukazni poziv in odprite ukazni poziv kot skrbnik.
Če želite razumeti trenutno stanje ostranjevalne datoteke, vnesite naslednje in pritisnite Enter.
seznam / oblika datotek strani wmic: seznam

Vnesite naslednji ukaz, da preklopite s Samodejno upravljanje velikosti ostranjevalne datoteke za vse gonilnike na datoteko strani po meri.
wmic računalniški sistem, kjer name = "% ime računalnika%" nastavi AutomaticManagedPagefile = false

Če želite nastaviti datoteko ostranjevanja po meri, začetno in največjo vrednost velikosti vnesite naslednji ukaz.
wmic pagefileset, kjer name = "C: \\ pagefile.sys" nastavi InitialSize = YOUR-INIT-SIZE, MaximumSize = YOUR-MAX-SIZE

Opomba: Namesto vrednosti določite svojo vrednost VAŠE VELIKOSTI in VAŠA-MAKS-VELIKOST. Tu je primer,
wmic pagefileset, kjer name = "C: \\ pagefile.sys" nastavi InitialSize = 9216, MaximumSize = 12288
Ponovni zagon računalnik. To lahko storite ročno ali z uporabo naslednjega ukaza v ukaznem pozivu.
zaustavitev -r -t 00
Ko boste izvedli naslednje korake, se bo povečala velikost navideznega pomnilnika in imeli boste zelo stabilen in hiter sistem Windows.
Zaključek
Najboljši način za pritrditev okna je uporaba navideznega pomnilnika. S povečanjem velikosti navideznega pomnilnika v računalniku s sistemom Windows 10 lahko pridobite veliko hitrejše nalaganje aplikacij in na splošno hitrejšo izkušnjo. Vendar ne pozabite, da navidezni pomnilnik ni popoln nadomestek RAM-a. Torej, če je vaša delovna obremenitev velika, to je urejanje fotografij, grafično oblikovanje, upodabljanje itd. Nato razmislite o naložbi v RAM za osebni ali prenosni računalnik. V primeru, da imate težave z uporabo zgornjih postopkov za povečanje navideznega pomnilnika, potem komentirajte spodaj. Naša tehnična ekipa vam bo takoj priskočila na pomoč.
Izbira urednika:
- Kako odpreti datoteko formata .Pages v sistemih Windows in Microsoft Word
- Cast to Device ne deluje v sistemu Windows 10: Kako popraviti
- Kaj je revizijski način v sistemu Windows 10? Kako se zagnati v načinu revizije ali iz njega
- Blokirajte dostop programov do interneta v sistemu Windows 10
Rahul je študent računalništva z velikim zanimanjem za področje tehnologije in kriptovalut. Večino svojega časa preživi bodisi s pisanjem ali poslušanjem glasbe bodisi s potovanjem po nevidnih krajih. Verjame, da je čokolada rešitev vseh njegovih težav. Življenje se zgodi in kava pomaga.

![Kako namestiti Stock ROM na Prestigio Wize 3196 3G [datoteka vdelane programske opreme]](/f/21025466d7f0de5be03261b51049f9ae.jpg?width=288&height=384)
![Kako namestiti založniški ROM na CG Eon Blaze Gold [datoteka vdelane programske opreme]](/f/1db9411f2b3bdc39a7840ea8f0a266d6.jpg?width=288&height=384)
