Kako popraviti razmerje zaupanja med odpovedjo delovne postaje in primarne domene
Windows / / August 05, 2021
Pomembno je popraviti Trust Relationship med računalnikom delovne postaje in primarno domeno, ker če ne uspe, boste imeli težave. Prednost uporabe delovne postaje kot primarne domene je več, vključno s centraliziranim in poenostavljenim sistemom upravljanja. Vendar pa lahko na vašem zaslonu naletite na zaupanje med delovno postajo in napako primarne domene ne uspe. Napaka je velika pri uporabnikih z uradno gradnjo sistema Windows 10.
Windows server je priljubljen operacijski sistem za povezovanje številnih naprav z enim samim strežnikom ali skrbnikom. Še več, vsi stroji imajo lahko svoj edinstven račun. Datoteke lahko preprosto delite, prenesete in si jih lahko enostavno ogledate prek računalnikov. Strežnik Windows ima dva načina za upravljanje strežnikov; ena je delovna skupina, kjer lahko glavni stroj deli informacije do deset računalnikov, druga pa je domenska infrastruktura.
Z uporabo domenske infrastrukture lahko glavna naprava poveže do tisoče računalnikov. Delovne skupine se uporabljajo za nekaj ljudi, medtem ko domenska infrastruktura za delovanje potrebuje namenski strežnik, saj bo deloval na tisoče računalnikov. Vendar obstaja nekaj napak, s katerimi se uporabniki pogosto srečujejo. Takšna napaka je odnos zaupanja med to delovno postajo in primarno domeno ni uspel. To se zgodi zaradi pomanjkljive združljivosti stare različice sistema Windows in nove različice sistema Windows. Vendar pa ni nobenega natančnega razloga za napako, vendar je malo rešitev, s katerimi lahko težavo odpravite. Preberi
odpravljanje težav spodaj omenjene rešitve, če želite vedeti, kako odpraviti težavo.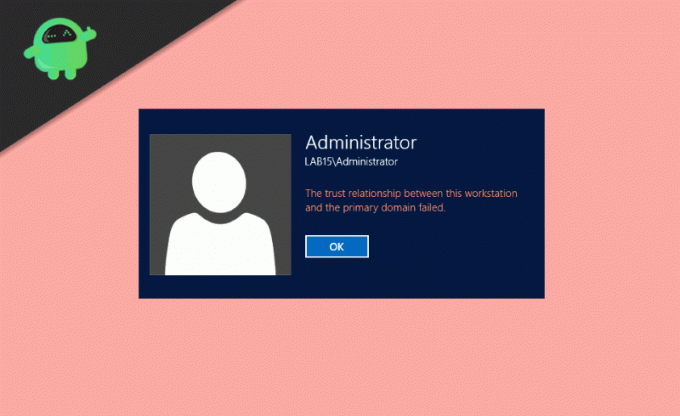
Kazalo
-
1 Kako popraviti razmerje med zaupanjem med odpovedi delovne postaje in primarne domene?
- 1.1 Ponovna vzpostavitev zaupanja z uporabo PowerShell
- 1.2 Dodajanje krmilnika domene upravitelju poverilnic
- 1.3 Ponastavitev računalniškega računa
- 1.4 Uporaba Netdom.exe za ponastavitev gesla računa
- 1.5 Preverjanje konfiguracije DHCP
- 1.6 Ponovno pridružitev računalniku iz domene
- 1.7 Izvajanje obnovitve sistema
- 2 Zaključek
Kako popraviti razmerje med zaupanjem med odpovedi delovne postaje in primarne domene?
Težavo lahko odpravite v sporočilu o napaki pri neuspelem razmerju zaupanja. Težavo pogosto povzročajo težave z internetom tt, težave z odjemalcem DHCP in napake pri dragocenih dovoljenjih. Tako vam bomo pomagali odpraviti težave pri vsaki od teh nastavitev, da boste lahko popravili razmerje zaupanja med delovno postajo in sporočilom o napaki primarne domene. Po teh metodah se bo težava odpravila samodejno.
Ponovna vzpostavitev zaupanja z uporabo PowerShell
Korak 1) Prijavite se v Windows 10 kot skrbnik in vnesite PowerShell v iskalni vrstici sistema Windows.
2. korak) Z desno miškino tipko kliknite PowerShell aplikacijo in jo zaženite kot skrbnik, kliknite na ja če se prikaže poziv.
3. korak) Zdaj v vrsti aplikacije PowerShell naslednji ukaz $ credential = Get-Credential in pritisnite Enter. Pojavil se bo poziv z imenom domene in geslom, vnesite ime in geslo in kliknite na v redu .
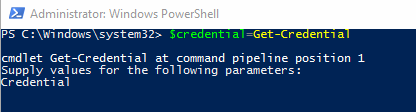
4. korak) Ko potrdite svoje ime domene in geslo, vnesite naslednji ukaz in na tipkovnici pritisnite Enter.
Ponastavi-ComputerMachinePassword -Poverilo $ poverilnica
5. korak) Vaše zaupanje je bilo ponovno vzpostavljeno, zdaj zaprite PowerShell in ponovni zagon računalnik. Zdaj se lahko prijavite v Windows 10 z domenskim računom.
Dodajanje krmilnika domene upravitelju poverilnic
Korak 1) Prijavite se v svoj račun Windows kot skrbnik in pritisnite tipko Tipka Windows + R., se prikaže pogovorno okno Zaženi. Tip
control.exe / ime Microsoft. CredentialManager
in kliknite na v redu gumb, da odprete upravitelja poverilnic.
2. korak) Kliknite na Poverilnica sistema Windows možnost na desni.

3. korak) Vnesite svoj naslov omrežne lokacije, ime domene in geslo za svoje poverilnice.

4. korak) Kliknite na v redu za potrditev, zaprite upravitelja poverilnic in ponovni zagon Računalnik. Zdaj se lahko v sistem Windows 10 prijavite z uporabniškim računom domene.
Ponastavitev računalniškega računa
Korak 1) Odprite pogovorno okno Windows Run s pritiskom na Tipka Windows + R. in tip dsa.msc, kliknite na v redu gumb, da odprete Uporabniki Active Directory in računalniki.
2. korak) Kliknite ime domene v levem podoknu okna, da razširite imenik in izberite Računalnik.
3. korak) Z desno miškino tipko kliknite računalniški račun, ki ga ne morete povezati v desnem podoknu okna, in izberite Ponastavi račun možnost.

4. korak) Zdaj kliknite na Da za potrditev in kliknite v redu. Zaprite uporabnika in računalnike Active Directory in ponovni zagon napravi. Prijavite se v sistem Windows 10 z uporabniškim računom domene.
Uporaba Netdom.exe za ponastavitev gesla računa
Korak 1) Uporaba vašega Račun skrbnika domene prijavite se v Windows 10 in odprite Ukazni poziv s preprostim tipkanjem cmd v iskalni vrstici sistema Windows.
2. korak) V ukazni poziv vnesite naslednji ukaz in pritisnite Enter.
netdom resetpwd / s: server / ud: domain \ User / pd: *

Opomba: Vnesite svoje ime domene, kjer je S. Na primer, s: uporabnik in lahko vnesete novo geslo, kjer je pd. Na primer, pd: 123456.
3. korak) Zaprite ukazni poziv, premaknite se na odjemalski računalnik Windows in ponovni zagon napravo. Zdaj se lahko v sistem Windows prijavite iz uporabniškega računa domene z novim geslom.
Preverjanje konfiguracije DHCP
Konfiguracijo DHCP lahko preverite na dva načina. Vendar prikazujemo preprosto metodo za odpravo zmede.
Korak 1) Pritisnite tipko Tipka Windows + R. da odprete pogovorno okno Zaženi, vnesite dhcpmgmt.msc, in kliknite na v redu gumb, da odprete orodje za upravljanje DHCP.
2. korak) Zdaj v levem podoknu okna kliknite na DHCP in ga še razširite, kot sledi appuals.com \ IPv4 \ Obseg.

3. korak) Kliknite na Naslov Pool da preverite, ali je gostitelj pravilno konfiguriran za odjemalca. Za preverjanje morate poznati svoj omrežni naslov; Če je na primer vaš omrežni naslov 192.168.1.0/24 in je konfigurirano omrežje 192.168.100.1/24, ga morate spremeniti v pravi naslov. Kliknite omrežni naslov in ga znova napišite in Zapri orodje za upravljanje DHCP.
Ponovno pridružitev računalniku iz domene
Korak 1) Prijavite se v Windows 10 kot Skrbnik in odprite File Explorer. V levem podoknu okna z desno miškino tipko kliknite Ta računalnik in izberite Lastnosti.
2. korak) Zdaj v oknu Lastnosti in kliknite na Napredne sistemske nastavitve možnost. V Ime računalnika in kliknite na spremembe .
3. korak) Za dodaj napravo v svojo delovno skupino, izberite Delovna skupina in vnesite karkoli želite.
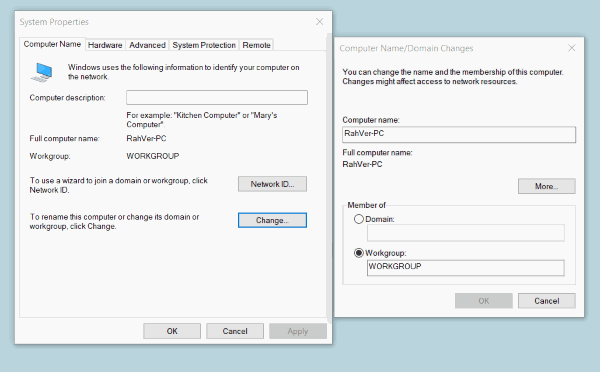
4. korak) Kliknite na v redu , da ga konfigurirate in zaprete, se prikaže poziv, vnesite skrbniško geslo. Nato kliknite v redu znova.
5. korak) Zaprite sistemske nastavitve in Ponovni zagon Računalnik. Zdaj se znova prijavite v Windows 10 s skrbniškim računom in odprite File Explorer. Z desno miškino tipko kliknite Ta računalnik in izberite lastnosti.
6. korak) Kliknite na Napredne sistemske nastavitve, in na zavihku Ime računalnika kliknite spremembe .
7. korak) Zdaj izberite Domena in vnesite naslov svoje domene.
8. korak) Kliknite na v redu za potrditev in vnos skrbniškega gesla kliknite na v redu znova in zaprite lastnosti sistema. Ponovni zagon računalnik in se zdaj prijavite s pomočjo Uporabniški račun domene.
Izvajanje obnovitve sistema
Če med uporabo zgoraj omenjenih rešitev vaša težava ni odpravljena, potem zadnja možnost za odpravo težave za obnovitev sistema. To je najboljši način za odpravljanje težav, ki jih ni mogoče enostavno odpraviti.
Če želite obnoviti sistem, se preprosto prijavite v svoj račun in poiščite Obnovitev sistema v iskalni vrstici sistema Windows. Odprite nastavitve obnovitve sistema in napravo obnovite na zadnjo obnovitveno točko.
Zaključek
Vprašanje zaupanja vrednega razmerja med odpovedjo delovne postaje in primarne domene povzročajo predvsem zgoraj navedeni dejavniki. Po odpravljanju težav s temi metodami lahko težavo enostavno odpravite v celoti. Če imate kakršne koli težave, če sledite kateremu od zgornjih korakov za odpravljanje težav, sporočite spodnje polje za komentarje. Z veseljem vam bomo pomagali.
Izbira urednika:
- Popravite kodo napake GeForce Experience 0x0003
- Kako odstraniti zlonamerno programsko opremo "COMPUTER HEALTH IS CRITICAL"
- Popraviti, če je GTA 5 nepričakovano izstopil?
- Kako preprosto zagnati aplikacijo Windows na macOS
- Kako zagnati OS Windows 10 na macOS ali MacBook



