Kako popraviti napako posodobitve sistema Windows 10 0x80070663
Windows / / August 05, 2021
Če ste Windows 10 uporabnik in želite redno posodabljati svoj sistem, potem se boste morda soočili s kodo napake 0x80070663. Napaka se pojavi, ko v vašem sistemu Windows ni uspelo namestiti najnovejših različic posodobitve oken v vaš sistem ali pa ni uspelo namestiti posodobitev za Microsoft Office. To je lahko posledica nizke internetne povezave. Razlog je lahko tudi korupcija namestitvenih medijev Microsoft Office. Vendar Posodobitev sistema Windows storitev je lahko tudi sum napake, če ne deluje pravilno.
Če se soočate tudi z novo napako posodobitve sistema Windows 10 0x80070663, potem niste sami. Številni uporabniki so poročali o težavi, ko je ne morejo posodobiti na najnovejšo različico. Morda je več dejavnikov, ki vodijo do težave, glavni pa so poškodovane datoteke. Spodaj vam bomo pomagali z vodnikom za odpravljanje težav, da boste težavo zlahka odpravili sami.
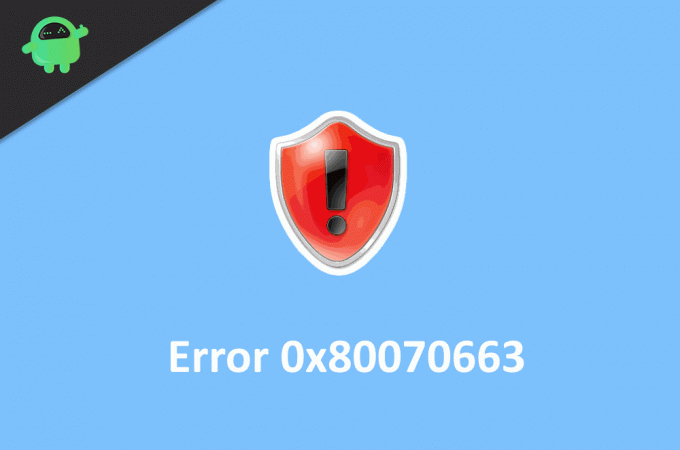
Kazalo
-
1 Kako popraviti napako posodobitve sistema Windows 10 0x80070663
- 1.1 1. rešitev: Znova zaženite računalnik
- 1.2 Rešitev 2: Izvajanje pregledov Sfc in DISM
- 1.3 3. rešitev: Ponovni zagon storitev za posodobitev sistema Windows
- 1.4 4. rešitev: Popravite namestitev Officea
- 1.5 5. rešitev: Izbrišite poškodovane posodobitvene datoteke
- 1.6 6. rešitev: Ročna namestitev posodobitve sistema Windows
- 2 Zaključek
Kako popraviti napako posodobitve sistema Windows 10 0x80070663
Napaka ni tako resna. Preprečuje vam samo posodobitev oken. Obstaja veliko možnih popravkov za napako 0x80070663. Preberite naslednjo rešitev, če želite vedeti popravke.
1. rešitev: Znova zaženite računalnik
V večini primerov lahko večino težav reši ponovni zagon računalnika Windows, kar vključuje tudi kodo napake 0x80070663 pri posodobitvi sistema Windows 10. Preprosto pritisnite gumb za ponovni zagon strojne opreme ali pa pojdite v meni za vklop in izberite možnost ponovnega zagona.
Rešitev 2: Izvajanje pregledov Sfc in DISM
Zagon pregledovalnika sistemskih datotek in servisiranje in upravljanje slik za razmestitev slik bo preveril težavo, ki povzroča napako, in jo odpravil.
Korak 1) Odprite ukazni poziv tako, da preprosto vnesete cmd v iskalni vrstici sistema Windows in kliknite možnost aplikacije ukaznega poziva. Zaženi kot skrbnik.
2. korak) Vnesite ukaz in pritisnite Enter, da zaženete sistemsko preverjanje datotek.
sfc / scannow
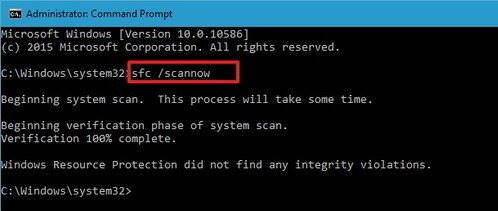
3. korak) Če obstajajo napake, vas bo obvestil, če pa to ne pomaga, zaženite DISM skeniranje. Bodite povezani z internetom in vnesite naslednji ukaz in pritisnite enter.
DISM.exe / Online / Cleanup-image / Restorehealth

4. korak) Počakajte, da se pregled zaključi; popravil bo težavo, potem pa znova zaženite Windows.
3. rešitev: Ponovni zagon storitev za posodobitev sistema Windows
Storitve sistema Windows morda ne delujejo, zato povzročajo napako, zato znova zaženite storitve.
Korak 1) Tip cmd v iskalnem polju Windows in kot skrbnik odprite skupni poziv.
2. korak) Če želite ustaviti storitve posodobitve sistema Windows, v ukazni poziv vnesite naslednje ukaze in po vsakem ukazu pritisnite Enter.
net stop wuauserv net stop cryptSvc net stop bitov net stop msiserver
3. korak) Mape za distribucijo programske opreme in catroot2 morate preimenovati. Vnesite spodnjo omembo ukaza in pritisnite enter.
ren C: \ Windows \ SoftwareDistribution SoftwareDistribution.old ren C: \ Windows \ System32 \ catroot2 Catroot2.old
4. korak) Ponovno zaženite storitve, zato vnesite in pritisnite enter po vsakem od spodnjih ukazov.
net start wuauserv net startcryptSvc net start bitov neto start msiserver
Zdaj znova zaženite računalnik in preverite, ali je težava odpravljena.
4. rešitev: Popravite namestitev Officea
Poškodovane namestitvene datoteke Microsoft Office lahko povzročijo napako. Zato morate popraviti namestitvene datoteke.
Korak 1) Odprite nastavitve sistema Windows, pojdite na Aplikacije in funkcije.
2. korak) Išči Microsoft Office na seznamu in kliknite nanj.

3. korak) Izberite Spremeni in izberite Hitro popravilo možnost. Zdaj pa pritisnite Popravilo gumb za popravilo namestitvenega medija Office. Nato znova zaženite posodobitev.
5. rešitev: Izbrišite poškodovane posodobitvene datoteke
Glavni razlog, da se prikaže sporočilo o napaki 0x80070663 za posodobitev sistema Windows, je poškodovana posodobitvena datoteka. Vse, kar morate storiti, je, da jih izbrišete in znova naložite, da se samodejno posodobijo.
Korak 1) Odprite File Manager in se pomaknite do PC> Lokalni disk C> Windows> Distribucija programske opreme> Prenos mapo.
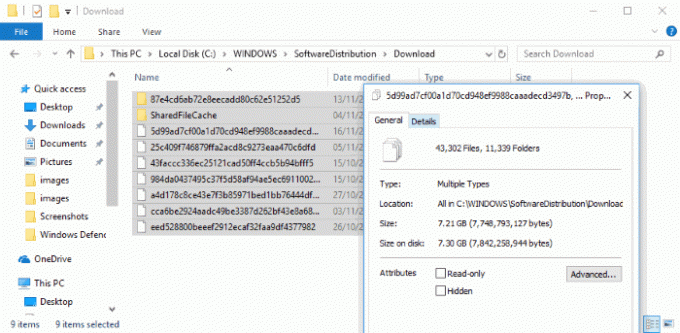
2. korak) Zdaj izbrišite vse datoteke v tej mapi in znova zaženite računalnik.
6. rešitev: Ročna namestitev posodobitve sistema Windows
Če so bili zgornji koraki v primeru, da so težavo odpravili, neuporabni, lahko Windows vedno posodobite ročno, da težavo odpravite in nato poskusite znova posodobiti okna.
Korak 1) Obiščite Katalog posodobitev za Microsoft spletno mesto v vašem spletnem brskalniku.
2. korak) V iskalno polje vnesite KB in pritisnite Enter, da poiščete datoteke z najnovejšimi posodobitvami.
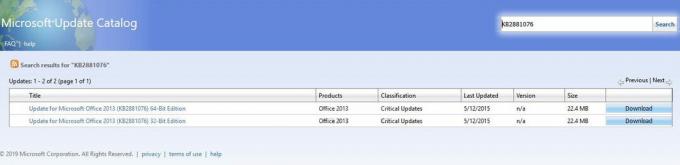
3. korak) Prenesite datoteke arhitekture v skladu z vašo napravo in namestite t, nato poskusite posodobiti sistem Windows.
Zaključek
Posodobitev WIndows naj bi vam olajšala življenje s samodejnim zmenkom brez človeškega posredovanja. Toda v mnogih primerih te posodobitve povzročajo veliko napak, kot je sporočilo s kodo napake 0x80070663. Čeprav je napaka v = manjša in jo lahko odpravi zgornji vodnik za odpravljanje težav.
Izbira urednika:
- Kako popraviti napako 0xc0000409 v sistemu Windows 10
- Popravite kodo napake posodobitve sistema Windows 10 0x8007007e in 0x80073712
- Kako popraviti kodo napake Windows 10 800f0922
- Napaka DISM 2 v računalniku z operacijskim sistemom Windows 10? Kako popraviti?
- Priročnik za odpravo druge namestitve je že v teku Koda napake 1500?
Rahul je študent računalništva z velikim zanimanjem za področje tehnologije in kriptovalut. Večino svojega časa preživi bodisi s pisanjem ali poslušanjem glasbe bodisi s potovanjem po nevidnih krajih. Verjame, da je čokolada rešitev vseh njegovih težav. Življenje se zgodi in kava pomaga.



