Kako z geslom zaščititi pogon USB v sistemu Windows
Windows / / August 05, 2021
Če imate v bliskovnih pogonih USB pomembne datoteke, so to za vas osebne in ne želite, da bi jih imeli drugi. Potem je zelo pomembno, da zaščitite svoje podatke v pogonu USB. Najboljši način za zaščito datotek je njihovo šifriranje. Za šifriranje in zaščito bliskovnega pogona USB vam ni treba uporabljati drugih orodij, za šifriranje pa boste morali nastaviti ključ z geslom.
Na srečo ima Windows privzeto aplikacijo, ki lahko šifrira pogone v računalniku, skupaj z vsemi podatki. Za zaščito pogonov USB z geslom pa lahko uporabite tudi gonilnike USB, ki so priloženi lastni programski opremi za zaščito gonilnika USB. Na primer, SanDisk USB Flash je opremljen s programsko opremo WD Security.
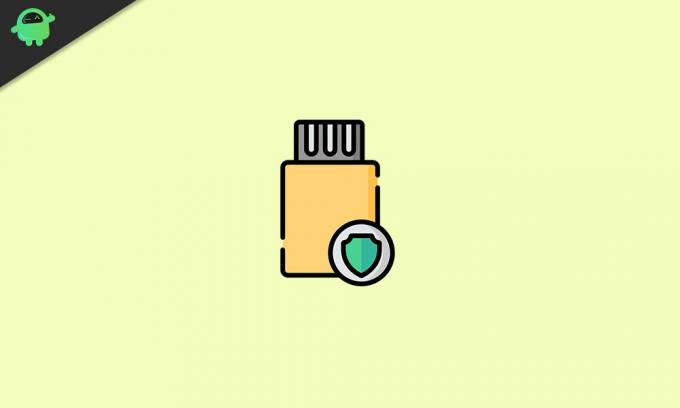
Kako z geslom zaščititi pogon USB v sistemu Windows
Razpravljali bomo o tem, kako zaščititi pogon USB le z uporabo programa Bitlocker za šifriranje podatkov. V nadaljevanju bomo podrobneje razložili BitLocker in kako šifrirati pogon USB za zaščito.
Šifriranje bliskovnega pogona USB z uporabo BitLockerja
Ne samo, da lahko zaščitite svoj pogon USB, ampak lahko tudi zaščitite zunanji pogon, če želite. BitLocker ima zelo preprost vmesnik, ki je enostaven za uporabo; za šifriranje bliskovnega pogona USB boste morali slediti spodnjim navodilom.
BitLocker podpira datotečne sisteme FAT16, FAT32, exFAT in NTFS, če uporabljate katero koli drugo obliko zapisa, potem z BitLockerjem ne boste mogli zaščititi gonilnika USB ali lokalnega gonilnika.
Še več, BitLocker lahko zaženete ali upravljate z orodjem ukazne vrstice, na primer z ukazi v lupini napajanja ali ukaznem pozivu, na primer, manage-bde.wsf.
Korak 1) Ivstavite USB-pogon v vrata USB računalnika. Odprite raziskovalec datotek, pojdite na Ta računalnik, z desno miškino tipko kliknite pogon USB in izberite Vklopite BitLocker v podmeniju.
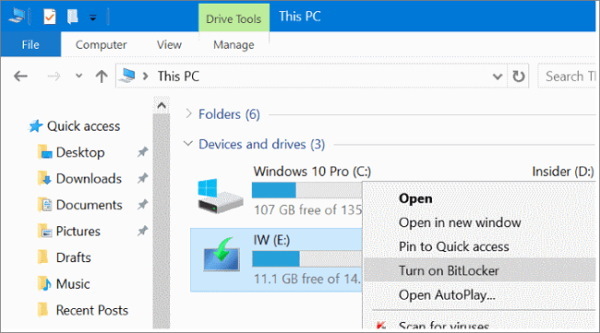
2. korak) Ko vklopite BitLocker za pogon USB. Pojavi se poziv potrditveno polje možnost Za odklepanje pogona uporabite geslo. Nato vnesite geslo, ki ga želite uporabiti pri dostopu do zaščitenega pogona USB, in kliknite Naslednji .
Če želite odkleniti šifrirani bliskovni pogon s pametno kartico, lahko potrdite drugo možnost, Uporabite mojo pametno kartico za odklepanje naprave.

3. korak) Na naslednji strani vas bo BitLocker pozval, da varnostno kopirate geslo, če pozabite ključ. Kliknite možnost Shrani v datoteko in shranite ključ v lokalni imenik. Nato preprosto kliknite na Naslednji za nadaljevanje.

4. korak) Zdaj boste morali izbrati, koliko želite, da BitLocker šifrira vaš pogon USB. Šifrirate lahko celoten pogon, kar je počasen postopek. Lahko pa tudi šifrirate samo uporabljeni prostor na disku, kar je hitrejši postopek.
Šifrira le datoteke, ki namesto celotnega nosilca uporabljajo prostor v pogonu. Katero možnost izberete sami, vam priporočamo, da izberete Šifriraj celoten pogon možnost. Po tem kliknite Naslednji .

5. korak) Nazadnje bi morali izbrati način šifriranja. Izberete lahko nov način šifriranja, da zaženete najnovejši algoritem šifriranja.
Priporočljivo pa je, da izberete Združljiv način, ki poganja združljiv algoritem za vaše pogone. Nato kliknite Naslednji za nadaljevanje.
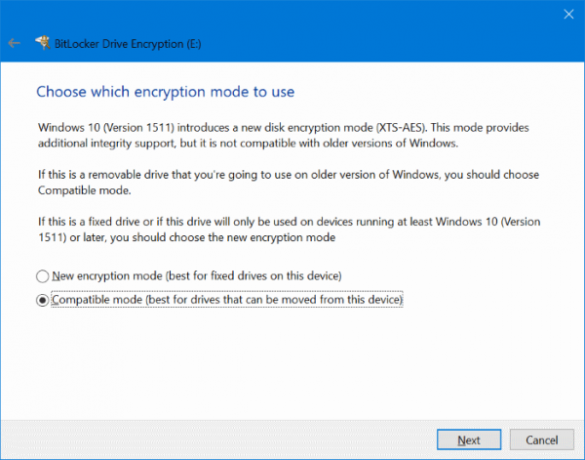
6. korak) Na naslednji strani, da začnete postopek šifriranja, samo kliknite na Začnite šifriranje .
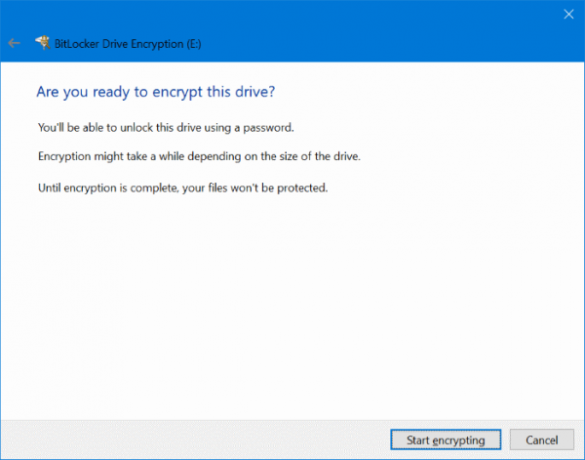
Postopek bo trajal nekaj minut. Ko končate, boste prejeli obvestilo.
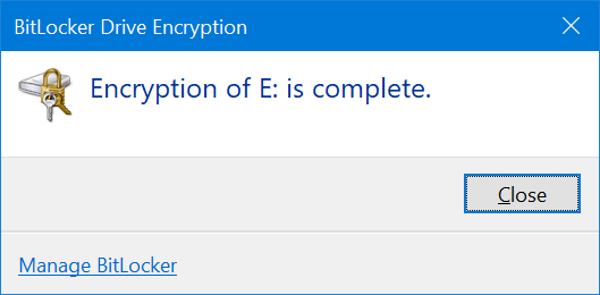
Za dostop do šifriranega pogona preprosto dvokliknite ikono pogona USB. Pojavi se poziv BitLocker, ki zahteva naše geslo, vnesite pravilno geslo in kliknite na Odkleni .
Zaključek
Če želite zaščititi svoj USB ali zunanji pogon v računalniku z operacijskim sistemom Windows 10, potem je BitLocker odlična možnost za vas. Ni vam treba uporabljati nobene druge aplikacije. Za zaščito vašega bliskovnega pogona USB lahko preprosto uporabite Windows izvorno šifrirno aplikacijo.
Izbira urednika:
- Najboljša orodja za čiščenje računalnika
- Popravek: težava s kodo PIN 10 za Windows 10 ne deluje
- Kako v Gmailu označiti vsa e-poštna sporočila kot prebrana
- Kako odpraviti napako Baza podatkov konfiguracijskega registra je poškodovana
- Odpravite napako trgovine Windows 0x80072F05 Strežnik je naletel
Rahul je študent računalništva z velikim zanimanjem za področje tehnologije in kriptovalut. Večino svojega časa preživi bodisi s pisanjem ali poslušanjem glasbe bodisi s potovanjem po nevidnih krajih. Verjame, da je čokolada rešitev vseh njegovih težav. Življenje se zgodi in kava pomaga.



