Kako prikazati merilnik hitrosti interneta na opravilni vrstici v sistemu Windows?
Windows / / August 05, 2021
Najnovejša različica sistema Windows 10 ima funkcijo izvornega orodja za spremljanje pasovne širine. Vsakdo se lahko pri vsakodnevnih dejavnostih sooča s težavami z internetno povezavo, kot sta hitra internetna povezava ali stabilna internetna povezava. Nekatere glavne težave, na primer, kje internet nenadoma preneha delovati ali drastičen padec hitrosti interneta.
Pred tem smo domnevali, da je upad internetnih povezav posledica težav z napravo ali omrežjem. Starejše različice operacijskega sistema Windows niso imele funkcije, kot je možnost opravilne vrstice za nadzor hitrosti. Da bi odpravil to težavo, je Windows 10 pripravil rešitev, ki je orodje za merjenje hitrosti interneta.
Orodna vrstica Internet Speed nam pomaga prenesti ali prenesti hitrost vašega omrežja. Zdaj je naprava za merjenje hitrosti interneta na voljo z mobilnimi napravami Android. Brez internetnega merilnika hitrosti je torej zelo čudno delati v računalniku. Če želite v svoj osebni računalnik dodati orodno vrstico Internet Speed, je to pravi kraj, kjer boste dobili idejo, kako prikazati to opravilno vrstico v operacijskem sistemu Windows 10. Začnimo:
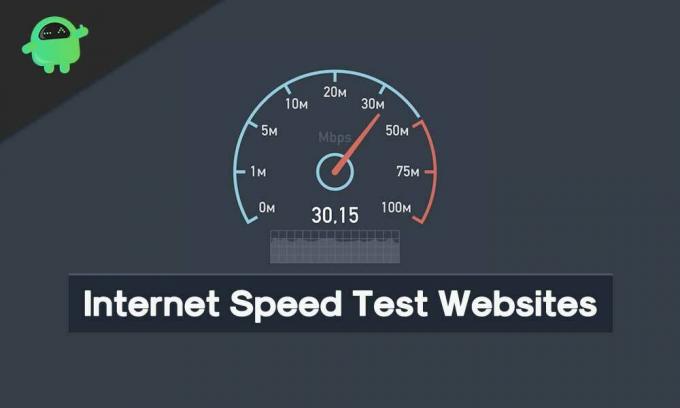
Kazalo
-
1 Koraki za omogočanje merilnika hitrosti interneta v opravilni vrstici:
- 1.1 Namestitev orodne vrstice Internet Speed:
- 2 Koraki za preverjanje, ali nadzor hitrosti preneha delovati:
-
3 Namigi in triki:
- 3.1 Spremeni enoto hitrosti
- 3.2 Ogled porabe podatkov
- 3.3 Spremeni dejanje z dvojnim klikom
- 3.4 Prilagodi pisavo orodij
- 3.5 Izvozi bazo podatkov
Koraki za omogočanje merilnika hitrosti interneta v opravilni vrstici:
Upoštevajte navodila po korakih, da omogočite internetni merilnik hitrosti na opravilni vrstici v sistemu Windows.
Namestitev orodne vrstice Internet Speed:
Če želite dobiti to orodje, morate prenesti programsko opremo, znano kot orodje Net Speed Monitor. Aplikacija je zasnovana za delovanje v aplikacijah Windows, Android in Vista. Vendar to ne pomeni, da starejše različice sistema Windows podpirajo to orodje Internet Speed. Koraki:
- Najprej morate prenesti programsko opremo orodja Net Speed Monitor, kot je prikazano na spodnji sliki. Nato kliknite gumb »Prenos«. Dobili boste možnosti, kot je prenos za sisteme x86 ali x64. Izbrati morate razpoložljive možnosti pomnilnika računalnika. Prvič, možnost x86 je na voljo za 32-bitni sistem Windows, druga možnost pa za 64-bitna okna.

- Vrnite se v mapo, kamor ste shranili to izvršilno datoteko. Ta namestitvena datoteka ne podpira različic sistema Windows pod sistemom Windows 8; namestitev se bo začela normalno. Nad to različico se prikaže napaka, saj »ta operacijski sistem ni podprt, kot prikazuje spodnja slika.
- Z desno miškino tipko kliknite namestitveno datoteko -> pojdite na lastnosti
- Pod lastnosti izberite zavihek Združljivost. Nato morate potrditi polje Združljivost poleg možnosti »Zaženi ta program v združljivosti za«. Nato spustni gumb naj prikaže »Prejšnja različica sistema Windows.« Kliknite »ok«, da shranite spremembe, ki ste jih naredili prej.
- Dvokliknite na "Set up File", da začnete postopek namestitve. Med postopkom namestitve sledite ostalim navodilom na zaslonu.
- Po končanem namestitvenem postopku ne boste videli hitrosti interneta neposredno na opravilni vrstici. Za to morate najprej omogočiti program.
- Za to z desno miškino tipko kliknite kjer koli v pogovornem oknu opravilne vrstice in izberite možnost Net Speed Monitor. Pod tem kliknite na "Orodne vrstice." Programe lahko takoj omogočite. V spodnjem pogovornem oknu boste videli nalaganje in prenos (U in D) v opravilni vrstici.
To so koraki za uspešno namestitev programske opreme Net Speed Monitor.
Koraki za preverjanje, ali nadzor hitrosti preneha delovati:
Recimo, da če se je nadzornik hitrosti zataknil sredi vaše naloge, sledite spodnjim korakom, da bo funkcionalen.
1. korak: Z desno miškino tipko kliknite gumb »Net Speed Monitor« in izberite »Configuration«.
2. korak: Po tem boste videli okno Monitorja hitrosti -> Izberite Splošno-> Spremenite omrežni vmesnik v drugega -> Kliknite »V redu«.
Če še vedno ne deluje pravilno, še naprej ponavljajte isti postopek in spremenite različne omrežne vmesnike. Upajmo, da tokrat Monitor neto hitrosti deluje normalno.
Namigi in triki:
Sledijo nasveti za najboljšo uporabo tega orodja.
Spremeni enoto hitrosti
Po namestitvenem orodju privzeto orodje prikaže hitrost v kilo-bitih / sekundah. Morda kdaj ne bo delovalo: spremenite enoto hitrosti na Kilobajtov / Sekunde ali Megabitov / Sekund. Koraki, ki jih je treba izvesti, z desno miškino tipko kliknite Nadzornik neto hitrosti-> Izberi konfiguracijo -> Izberite želeno enoto hitrosti.
Ogled porabe podatkov
Orodje Net Speed Monitor tudi prikazuje možnost »Sledenje porabi podatkov«. To naredite tako, da z desno miškino tipko kliknete merilnik Net Speed Monitor-> Select data traffic.
Spremeni dejanje z dvojnim klikom
Koraki = Dvokliknite orodje Net Speed Monitor -> Izberite »Odpri pogovorno okno za podatkovni promet« -> Kliknite »V redu«, da shranite spremembe.
Prilagodi pisavo orodij
Če želite spremeniti velikost in slog pisave, pojdite na Konfiguracija-> Postavitev-> Spremeni pisavo
Izvozi bazo podatkov
Za izvoz podatkov lahko uporabite tudi Nadzornik hitrosti omrežja. To storite tako, da konfigurirate-> baza podatkov-> čarovniki za izvoz. S pomočjo tega orodja Net Speed Monitor lahko pospešite internetno povezavo. Prav tako lahko omejite uporabo podatkov.
Živjo, to je Kavya, jaz sem tehnični in vsebinski pisatelj. Imam dve leti izkušenj kot pisatelj. Poskušam spoznati vse vrste naprednih tehnologij in s pisanjem povečam svoje znanje.

![Kako namestiti Stock ROM na Okapia Magic [vdelana programska oprema Flash File / Unbrick]](/f/e7702cac463bf2fa4a20a23808684476.jpg?width=288&height=384)
![Kako namestiti Stock ROM na Accent Fast A6 [Firmware Flash File / Unbrick]](/f/7c2806ee78791f7f7635524be2928002.jpg?width=288&height=384)
![Prenesite J810FJXU4BSL1: januar 2020 popravek za Galaxy J8 [ZAE]](/f/f029dd302c6073a71672bb6c8971283a.jpg?width=288&height=384)