Kako popraviti, če se barva opravilne vrstice v sistemu Windows 10 ne spreminja?
Windows / / August 05, 2021
Če uporabljate Windows 10, bi verjetno radi malo prilagodili. Opravilna vrstica je pomemben del sistema Windows, saj se vaše dnevno delo izvaja v opravilni vrstici. Če privzeti videz barve opravilne vrstice Windows ne zadovolji vaših oči, potem Windows omogoča spreminjanje barve. Vendar pa so uporabniki poročali, da imajo težave s spreminjanjem barve, kjer se barva opravilne vrstice v sistemu Windows 10 ne spreminja, tudi po uporabi novih nastavitev.
Če želite težavo odpraviti, poskusite z vsemi možnimi načini spremeniti barvo opravilne vrstice sistema Windows in nekaj popravkov funkcij bo rešilo težavo. Težave se pojavijo zaradi posodobitve nekaterih napak ali okvarjenega programa. V nadaljevanju preberite, kako boste našli rešitve za odpravljanje barve okenske opravilne vrstice, ne da bi spremenili težavo.
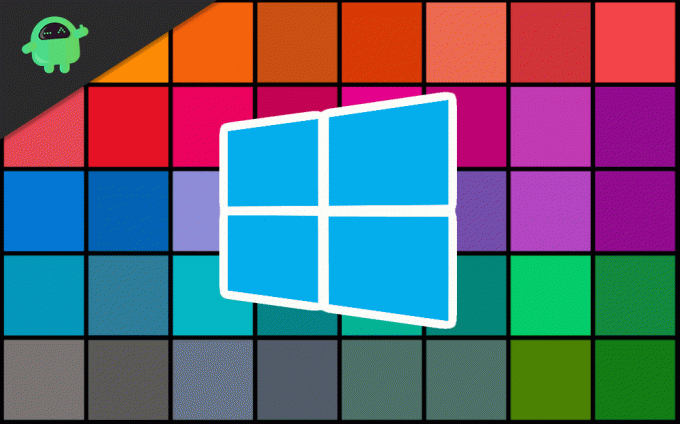
Kazalo
-
1 Kako popraviti, če se barva opravilne vrstice v sistemu Windows 10 ne spreminja?
- 1.1 1. rešitev: Onemogočanje samodejne izbire dejanja Barva
- 1.2 2. rešitev: Spreminjanje nastavitve barve
- 1.3 3. rešitev: Spreminjanje teme
- 1.4 4. rešitev: Onemogočanje samodejnega izbiranja naglasne barve in barvnega filtra
- 1.5 5. rešitev: Odstranite neodvisne programe Windows Skin
- 2 Zaključek
Kako popraviti, če se barva opravilne vrstice v sistemu Windows 10 ne spreminja?
Če se barve opravilne vrstice sistema Windows 10 ne spreminjajo, lahko težavo odpravite na veliko načinov. Težava je lahko v kakšnem okvarjenem programu ali pa je treba računalnik znova zagnati. Tu je nekaj metod, s katerimi lahko težavo sčasoma odpravite:
1. rešitev: Onemogočanje samodejne izbire dejanja Barva
Okno ima funkcijo prepoznavanja barvnega poudarka ozadja oken in uporabe tega poudarka v opravilni vrstici. Če je funkcija aktivna, lahko težavo odpravite z izklopom in lahko prilagodite opravilno vrstico.
Korak 1) Pritisnite tipko Tipka Windows in kliknite na Nastavitev ikono.
2. korak) V oknu z nastavitvami kliknite Personalizacija , nato izberite Barva možnost na levem podoknu okna.

3. korak) Počistite potrditveno polje Samodejno izberite barvo poudarka iz mojega ozadja možnost.

Opomba: Če s tem ne odpravite težave, poskusite onemogočiti Učinki preglednosti možnost.
2. rešitev: Spreminjanje nastavitve barve
Ko spremenite barvno nastavitev svetlobe v temno, lahko barve uporabite v opravilni vrstici, meniju Start in centru za dejanja.
Korak 1) Odprite okna Nastavitve in pojdi na Personalizacija možnost. V levem podoknu kliknite Barva in pod Izberite svojo barvo kliknite spustni meni, izberite Temno.

2. korak) Zdaj se pomaknite navzdol in izberite možnost Temno pod oznako. Izberite privzeti način okna in Izberite privzeti način aplikacije.

3. korak) V istem oknu se pomaknite naprej in označite Start, opravilna vrstica in Action Cantre možnost. Možnost bo na voljo, ko boste okno prilagodili v temen način, če ni na voljo v svetlem načinu ali obratno.
4. korak) Znova zaženite napravo in preverite, ali se je barva spremenila ali ne.
3. rešitev: Spreminjanje teme
Teme drugih proizvajalcev morda motijo nastavitve barv; zato bo težava rešena s spremembo privzete teme sistema Windows.
Korak 1) Pritisnite tipko Tipka Windows + I , da odprete okno za nastavitev. Kliknite možnost Prilagajanje in nato pojdite na Teme.

2. korak) Pomaknite se in kliknite privzeto temo sistema Windows, da jo uporabite.
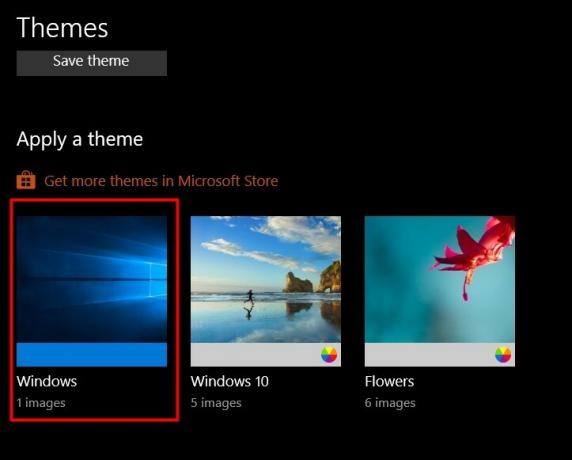
3. korak) Zdaj znova zaženite napravo in pojdite na nastavitev barve in preverite Start, opravilna vrstica in akcijski center možnost uporabe želene barve v opravilni vrstici.
4. rešitev: Onemogočanje samodejnega izbiranja naglasne barve in barvnega filtra
Če je aktivna samodejna izbira funkcije naglasne barve v oknu, boste imeli težave s spreminjanjem barve opravilne vrstice, ki se razlikuje od barve ozadja. Če je barvni filter aktiven, boste imeli težave s spreminjanjem barve v opravilni vrstici.
Korak 1) Odprite nastavitve sistema Windows, pojdite na Enostaven dostop> Barvni filtri, in izklopite možnost barvnega filtra pod oznako Uporabite barvne filtre.
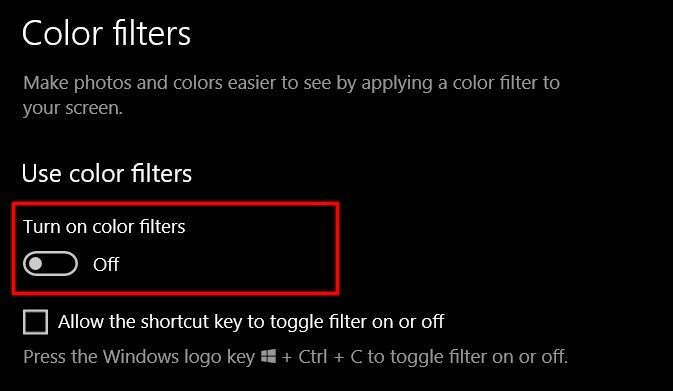
2. korak) Zdaj se vrnite v nastavitve sistema Windows in kliknite na Prilagajanje> Barve in počistite polje Samodejno izberite barvo poudarka iz mojega ozadja možnost.
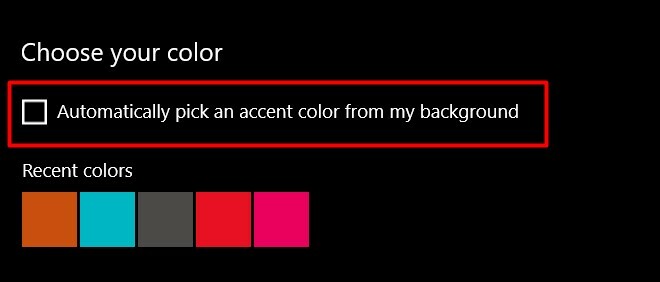
Zdaj poskusite spremeniti barvo opravilne vrstice.
5. rešitev: Odstranite neodvisne programe Windows Skin
V internetu so na voljo različni paketi tematskih oken ali paketi kože, ki lahko spremenijo pogled ali videz namizja vašega okna. Toda včasih lahko te aplikacije naredijo več škode kot osnovna personalizacija. Torej, v primeru, da ste namestili kateri koli paket za preobleke Windows za Windows ali tematske aplikacije, kot je Rainmenter, jih nato odstranite. Morda ti posegajo v okna, zaradi česar se barva opravilne vrstice v sistemu Windows 10 ne spremeni.
Zaključek
Windows je včasih lahko zapleten in takšne naključne majhne težave se lahko občasno pojavijo, medtem ko Microsoft nenehno posodablja, da odpravi take manjše težave. Če pa imate tudi težavo, ker se barva opravilne vrstice v sistemu Windows 10 ne spreminja, lahko sledite zgornjim načinom, da težavo odpravite.
Izbira urednika:
- Kaj so datoteke EMZ? Kako odpreti datoteke EMZ v sistemu Windows 10?
- Kaj je datoteka OMF? Kako odpreti datoteke OMF v sistemu Windows 10?
- Kako popraviti BSOD kopiranja kopij v načinu jedra v sistemu Windows 10
- Popravite drugi monitor, ki ga Windows 10 ne zazna
- Kako popraviti smrtno napako Bitlockerja na računalniku z operacijskim sistemom Windows - 0x00000120
Rahul je študent računalništva z velikim zanimanjem za področje tehnologije in kriptovalut. Večino svojega časa preživi bodisi s pisanjem ali poslušanjem glasbe bodisi s potovanjem po nevidnih krajih. Verjame, da je čokolada rešitev vseh njegovih težav. Življenje se zgodi in kava pomaga.



