Kako popraviti BSOD kopiranja kopij v načinu jedra v sistemu Windows 10
Windows / / August 05, 2021
Windows je najbolj priljubljen operacijski sistem, ki ga ljudje uporabljajo v svojih računalnikih. Če Windows uporabljate za intenzivne igre, razvoj iger ali če uporabljate visoko grafični program, obstaja možnost, da ste se v sistemu Windows soočili z Blue Screen of Death. Korupcija kopice v načinu jedra Napaka BSOD se pojavi zaradi poškodbe ali kopičenja načina jedra v Windows 10. Grafika je morda preveč za zagon vaše sistemske strojne opreme ali zaradi zastarelih grafičnih gonilnikov, poškodovanih sistemskih datotek, konfliktov z nestabilno programsko opremo in težav s strojno opremo se pojavi BSOD. Številni uporabniki so poročali o težavi s poškodovanim BSOD v sistemu Windows 10 z nizko zmogljivo strojno opremo.
Korupcija kopice v načinu jedra BSOD je najpogostejša napaka, s katero se srečujejo uporabniki, ki računalnike pogosto uporabljajo za intenzivne CPU in GPU namene. Dejavnosti, kot so razvoj aplikacij, razvoj iger, igranje iger, 3D modeliranje, VFXetc, ki uporablja GPU in CPU do svoje meje, pogosto povzroči napako zaradi kopičenja ali poškodovanja podatkov v jedru način. Tako je prikazana napaka BSOD. Vendar ga je mogoče odpraviti le s preizkusom vseh možnih rešitev, ki so lahko odgovorne za napako.
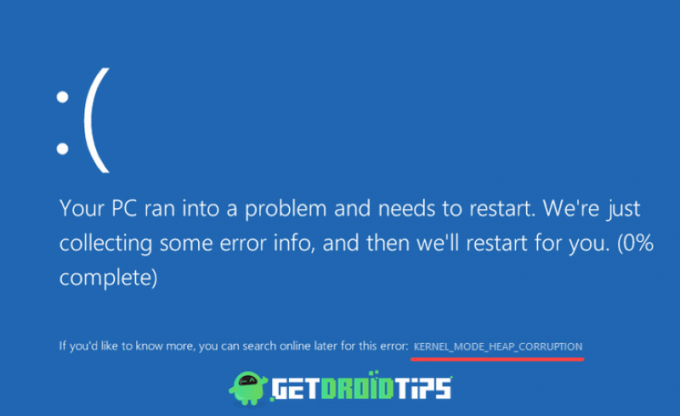
Kazalo
- 1 Kaj je poškodba kopice v načinu jedra in zakaj povzroča BSOD v sistemu Windows 10?
-
2 Odpravite poškodbe BSOD v načinu jedra v sistemu Windows 10
- 2.1 1. rešitev: Posodabljanje in pomikanje grafičnih gonilnikov
- 2.2 2. rešitev: Zagon skeniranja SFC in DISM
- 2.3 Rešitev 3: Odpravljanje nasprotujočih si programov
- 2.4 4. rešitev: Zagon orodja za diagnostiko pomnilnika Windows
- 3 Zaključek
Kaj je poškodba kopice v načinu jedra in zakaj povzroča BSOD v sistemu Windows 10?
Ko se soočite z napako BSOD Kernel Mode Heap Corruption, to tudi prikaže možen razlog za vzrok napake. Koda pomaga prepoznati vzrok, ki sproži težavo. Verjetneje je, da je to pogosto posledica zastarelih grafičnih gonilnikov ali okvare strojne opreme. Vendar včasih vzrok ni pomemben za kakršne koli resnične težave, včasih se pokaže med zagonom sistema Windows ali zgolj z zagonom preproste video igre.
Zaradi poškodovanih, poškodovanih in zastarelih gonilnikov GPU ne deluje pravilno, kar vodi do napake BSOD. Zastareli gonilniki povzročajo preobremenitev GPU-ja in CPU-ja, s čimer se kopiči način jedra. Če vaši gonilniki niso posodobljeni, je BSOD običajni zaslon, ki ga boste videli.
Odpravite poškodbe BSOD v načinu jedra v sistemu Windows 10
Težave ni mogoče natančno odpraviti, vendar je malo rešitev, kot je preverjanje pregledovalnika dogodkov, podpora up podatkov, posodabljanje grafičnega gonilnika, zagon upravljalnika za preverjanje gonilnikov, preverjanje RAM-a in nezdružljive programske opreme, itd. Preizkusite lahko teh nekaj rešitev, da odpravite težavo z BSOD.
1. rešitev: Posodabljanje in pomikanje grafičnih gonilnikov
Če se napaka BSOD prikaže pred kratkim po posodobitvi gonilnika ali če niste vaš voznik in napaka se je prikazala, nato poskusite narediti naslednje in preverite, ali to odpravlja vašo težavo težava.
Korak 1) Pojdite v vrstico za iskanje v sistemu Windows in vnesite Upravitelj napravkliknite aplikacijo Device Manager, da odprete sistemski upravitelj naprav.

2. korak) V upravitelju sistemskih naprav kliknite puščico levo poleg Prikaz gonilnika možnost.

3. korak) Ko se spustni meni razširi, boste videli ime vašega grafičnega gonilnika, z desno miškino tipko ga kliknite in izberite lastnosti možnost. Pojdi na Voznik v oknu lastnosti in kliknite na Posodobi gonilnik možnost, če želite posodobiti gonilnik in preveriti, ali je težava odpravljena. V nasprotnem primeru kliknite Povrnitev gonilnika možnost namestitve prejšnjega gonilnika.

Če sušite sušilnike, se lahko prikaže drugo okno, ki vas vpraša, zakaj ste namestili prejšnje gonilnike, izberite ustrezno možnost in kliknite gumb Da.

2. rešitev: Zagon skeniranja SFC in DISM
Izvajanje pregledovalnika sistemskih datotek in pregledov za uvajanje in upravljanje slik za uvajanje v vaši napravi lahko pomaga popraviti poškodovane in poškodovane datoteke v sistemu, s čimer se težava reši.
Korak 1) Tip cmd v iskalni vrstici sistema Windows in v ukaznem pozivu z desnim klikom in izbiro za zagon cms-a kot skrbnik. Če se prikaže poziv, kliknite gumb Da.
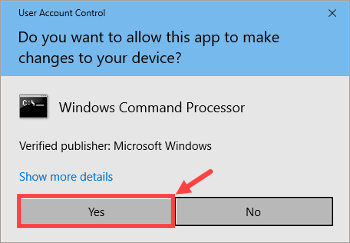
2. korak) Vnesite ukaz sfc / scannow v ukaznem pozivu in pritisnite Enter, da zaženete pregled sistemskega preverjanja datotek.
sfc / scannow
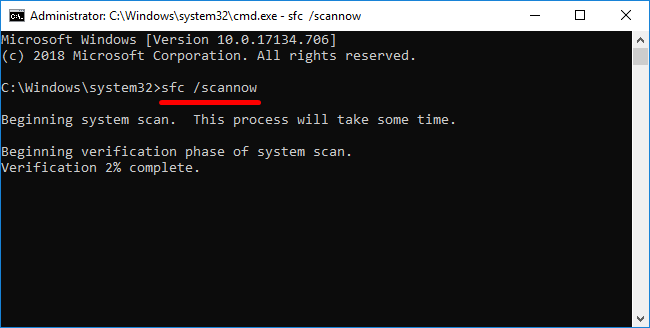
Počakajte, da se skeniranje konča, nato znova zaženite računalnik in znova odprite cmd.
3. korak) Tip dism.exe / online / cleanup-image / restorehealth ukaz v ukaznem pozivu in pritisnite Enter, da v računalniku zaženete pregledovanje servisiranja in upravljanja uvajanja slik.
dism.exe / online / cleanup-image / restorehealth
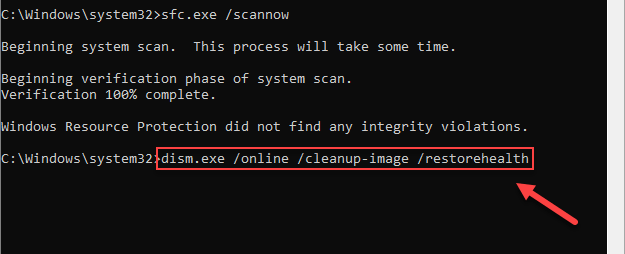
Počakajte, da se postopek konča in znova zaženite računalnik.
Rešitev 3: Odpravljanje nasprotujočih si programov
Aplikacije, ki porabijo preveč pomnilnika CPU in GPU, so lahko vzrok napake BSOD. Onemogočanje aplikacij, nastavitev prioritet in druge spremembe lahko rešijo težavo.
Korak 1) Najprej s tipkanjem odprite upravitelja opravil Upravitelj opravil v iskalni vrstici sistema Windows in kliknite možnost upravitelja opravil.
2. korak) Zdaj pa pojdi na Podrobnosti in poiščite aplikacijo, ki jo pogosto uporabljate, z desno miškino tipko kliknite aplikacijo, miškin kazalec premaknite na Nastavite prednost in izberite Nizko v meniju. S tem bo prioriteta aplikacije nizka. Zato bo porabil manj CPU-ja, pomnilnika in GPU-ja.
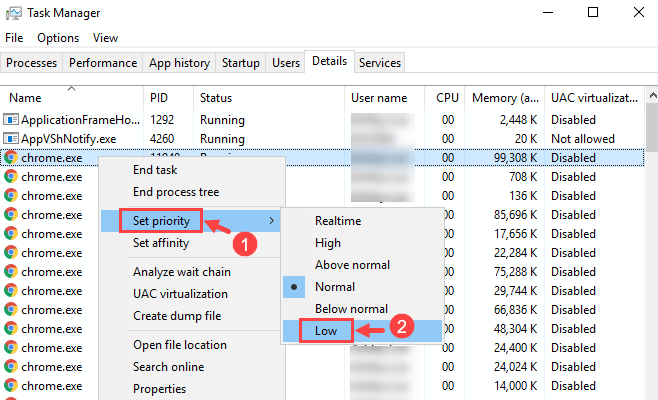
Za potrditev se lahko prikaže poziv, kliknite na Spremeni prednost možnost.

3. korak) Zdaj se premaknite na Procesi in poiščite aplikacijo, ki porablja večino vašega pomnilnika in CPU, kliknite nanjo, da izberete aplikacijo, in kliknite na Končaj opravilo spodaj na dnu okna, da onemogočite zagon aplikacije.
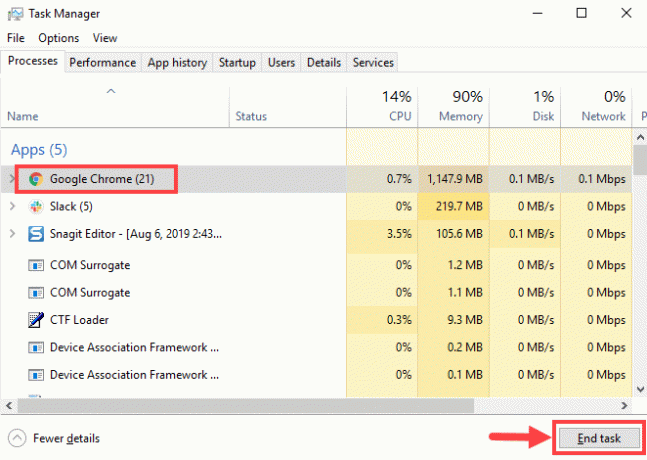
4. korak) Zagon aplikacij lahko tudi onemogočite, da še naprej preprečujete navzkrižje programske opreme. Pojdi na Začeti izberite aplikacijo in kliknite na Onemogoči na dnu o okna.

5. korak) Če vam zgornji koraki ne pomagajo, lahko tudi odstranite programe, da se izognete neskladju programske opreme. Odprite Nastavitve sistema Windows, Pojdi do Aplikacije, kliknite na Programi in lastnosti možnost. Zdaj izberite aplikacijo, ki jo želite odstraniti, z desno miškino tipko kliknite in izberite odstranite možnost.

4. rešitev: Zagon orodja za diagnostiko pomnilnika Windows
Zagon orodja za diagnostiko pomnilnika Windows vam bo pomagal ugotoviti, ali je vaš RAM v redu, če je prišlo do napake, morate spremeniti RAM.
Korak 1) Tip Orodje za diagnostiko pomnilnika Windows v iskalni vrstici sistema Windows in kliknite aplikacijo, da odprete diagnostično orodje.
2. korak) Pojavil se bo poziv, kliknite na Znova zaženite zdaj in preverite, ali so težave možnost.
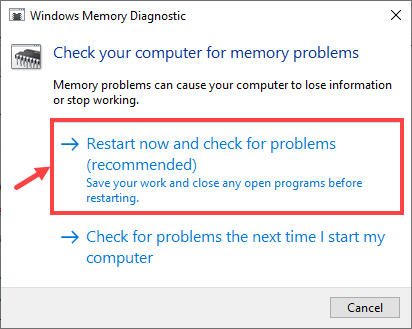
3. korak) Vaša okna se bodo znova zagnala v orodje za diagnostiko pomnilnika Windows in začelo bo skenirati vašo napravo ter vam bo pokazalo celoten postopek.
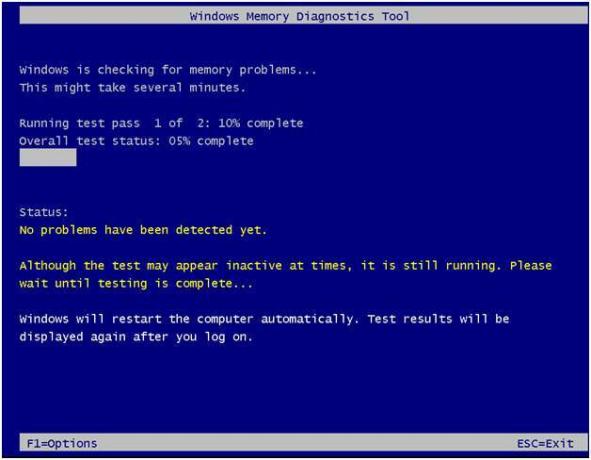
Če opazite napako, spremenite RAM ali obnovite / znova namestite Windows 10.
Zaključek
Obstaja toliko načinov, kako odpraviti napako BSOD za poškodbe kopice v jedru Vendar je to nekaj najučinkovitejših načinov za odpravljanje težave. Če pa vam zgornji koraki ne pomagajo odpraviti težave, lahko za odpravljanje težav vstopite v varni način. Toda najpogostejši razlog za napako BSOD v kopici v načinu jedra je obsežna uporaba CPU, RAM-a in GPU-ja. Zato morate najprej preveriti, ali napaka povzroča katera koli aplikacija.
Izbira urednika:
- Kako popraviti napako BSOD za zaustavitev upravljanja pomnilnika
- Popravite drugi monitor, ki ga Windows 10 ne zazna
- Odpravite smrtno napako Bitlockerja v računalniku z operacijskim sistemom Windows - 0x00000120
- Kako uporabljati vrstico za igre Xbox za igranje in klepet s prijatelji v sistemu Windows 10?
- Napaka pri zagonu rje: Kako odpraviti napako pri nalaganju s paro, tudi če se odpre?



