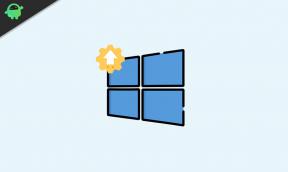Posodobitev sistema Windows 10 prezre aktivne ure. Kako se ustaviti?
Windows / / August 05, 2021
Če uporabljate računalnik z operacijskim sistemom Windows, ste seznanjeni z neprijetnostmi, ki se zgodijo, ko se računalnik po prenosu novih posodobitev nenadoma znova zažene. Ponovni zagon računalnika, ko ga aktivno uporabljate, na sestanku s stranko ali ob določenem roku, vas lahko zaboli v glavo. Povzroči izgubo neshranjenega dela in izgubite svoj dragoceni čas.
Za reševanje te težave je Microsoft v posodobitev Windows 10 Anniversary Update uvedel funkcijo, imenovano »Active hours«. Funkcija vam omogoča razkošje pri odločanju, kdaj naj se prenesene posodobitve namestijo. To odloži ponovni zagon, tako da lahko vaše delo nemoteno teče. Toda na žalost se nekateri uporabniki pritožujejo, da "Active Hours" po prenosu posodobitve za Windows 10 ne deluje.
Če ste eden tistih uporabnikov, ki živijo s to težavo, lahko preberete spodnje rešitve.

Kazalo
- 1 Nastavite aktivne ure v sistemu Windows 10
- 2 Kako nastaviti aktivne ure
- 3 Težavo odpravite tako, da razporedite namestitev posodobitve
- 4 Ustavite samodejni prenos posodobitve sistema Windows
Nastavite aktivne ure v sistemu Windows 10
Če v računalniku s sistemom Windows niste znali nastaviti aktivnih ur, sledite tem korakom.
- Začnite z odpiranjem Nastavitve
- Pojdi do Posodobitve in varnost, nato poiščite Windows Update.
- V razdelku Nastavitve posodobitve preverite ‘Spremeni delovni čas.’
- Zdaj izberite čas začetka in čas konca. Nastavite oba časa glede na vaš urnik dela. Nato kliknite Shrani pred odhodom.
- Če uporabljate nedavno posodobljeni sistem Windows, ki samodejno nastavi aktivne ure na podlagi prepoznanega vzorca vašega delovnega časa, lahko izberete "Samodejno prilagodi delovni čas te naprave glede na dejavnost."
Zdaj pojdite na naslednjo rešitev, če niste imeli težav z nastavitvijo aktivnih ur v računalniku.
Kako nastaviti aktivne ure
Aktivne ure lahko konfigurirate z uporabniškim vmesnikom za nastavitve posodobitve. To vam bo pomagalo odpraviti težavo. Sledite spodnjim preprostim korakom -
- Začnite z odpiranjem pogovornega okna Zaženi. Za kar morate pritisniti tipko Windows + I.
- Odprite urejevalnik registra, tako da vnesete »regedit "
- Ko Poziv za nadzor uporabniškega računa (UAC) se prikaže, pritisnite "Da"
- Upoštevajte, da ustvarite varnostno kopijo, saj je urejanje registra lahko tvegano.
- Pojdi do ‘HKEY_LOCAL_MACHINE \ SOFTWARE \ Microsoft \ WindowsUpdate \ UX \ Settings’
- Z desno miškino tipko kliknite prazno območje.
- Izberite Novo v priročnem meniju in izberite DWORD (32-bitna) vrednost.
- Morate poimenovati Novo DWORD ‘IsActiveHoursEnabled’, nato z desno miškino tipko kliknite nanjo in spremenite podatke o vrednosti na 1.
- Shranite vse spremembe, preden zapustite urejevalnik registra.
- Preverite, ali aktivne ure delujejo.
Če se težava ponovi, pojdite na naslednjo rešitev.
Težavo odpravite tako, da razporedite namestitev posodobitve
Ta rešitev velja samo, če vaš računalnik upravlja skrbnik skupine v operacijskem sistemu Windows Server 2019 različice 1903. Začnite postopek, tako da sledite tem korakom -
- Pritisnite tipko Windows + R. Odpre se pogovorno okno Zaženi in zdaj vnesite »msc"In pritisnite Enter.
- Pojdi na Konfigurirajte samodejne posodobitve in dvokliknite nanjo.
- Nato morate izbrati
- Odprite možnosti in izberite »Samodejno prenesite in razporedite namestitev.”
- Izberite ustrezen čas, ki vam ustreza, v razdelku »Načrtujte čas namestitve“
- Shrani vse spremembe.
Če težava ni odpravljena, poskusite z naslednjo rešitvijo.
Ustavite samodejni prenos posodobitve sistema Windows
Če ne želite, da vas posodobitev sistema Windows moti, ustavite samodejni prenos posodobitve sistema Windows. Vendar ne pozabite, da posodobitve prenesete ročno. V nasprotnem primeru se boste soočili z drugimi težavami. Sledite spodnjim korakom -
- Za vaša internetna povezava, nastavite svoj internet kot merjeno ustaviti Windows 10 pri prenosu posodobitev.
- Za Omrežje Wi-Fi, začnite s pritiskom tipke z logotipom Windows + I in odprite aplikacijo Nastavitve.
- Kliknite Omrežje in internet, izberite Wi-Fi. Zdaj kliknite ime omrežja Wi-Fi, v katerem ste.
- Na strani Lastnosti izberite ‘Nastavi kot merjeno povezavo’
- Za žično omrežje Ethernet, odprite aplikacijo za nastavitve in kliknite Omrežje in internet.
- Vnesite ime svoje Ethernet povezave in omogočite ‘Nastavi kot merjeno povezavo.’
- Posodobitve lahko onemogočite tudi po teh korakih - odprite pogovorno okno Zaženi in vnesite »msc“
- V iskanju storitev za Windows Update.
- Izberite Windows Update in izberite ikono Stop.
- Z desno tipko miške kliknite Windows Update in pojdite na
- Na zavihku Splošno razširite spustni meni »Vrsta zagona:« in izberite Onemogočeno.
- Kliknite Prijavite se nato pritisnite
Posodobitev sistema Windows 10 je nujen postopek, ki ga potrebujete za nemoten zagon operacijskega sistema. Odpravlja težave s prejšnjo različico, namešča najnovejše gonilnike in popravke, ki jih je izdal Microsoft itd. Windows 10 ima eno najbolj nadležnih funkcij, zmožnost sistema, da samodejno znova zažene računalnik za posodobitve. Moti vaše delo. Funkcija Active Hours vam pomaga rešiti to težavo.
Aktivne ure ne vplivajo na prenos posodobitve sistema Windows. To samo odloži postopek ponovnega zagona, da vam prihrani čas, ko uporabljate računalnik. Če imate pritožbe glede funkcije Active Hours, sledite zgornjim rešitvam in uživajte v posodobitvah. Če imate kakršna koli vprašanja ali povratne informacije, komentar zapišite v polje za komentar.