Odpravite napako System Restore 0x80070002 'STATUS_WAIT_2' v sistemu Windows 10
Windows / / August 05, 2021
Če uporabljate računalnike z operacijskim sistemom Windows 10, 8, 7 ali Vista, potem vam lahko obnovitev sistema zagotovo večkrat predstavlja težave. Pritrdilno bi se morda zavedali napake, ki pravi to; “Med dnevom je prišlo do neopredeljene napakeObnovitev sistema (0x80070002)”. V nasprotnem primeru lahko naletite na kodo, ki pravi »Obnovitev sistema ni uspela zaradi neopredeljene napake. Sistem ne more najti določene datoteke (0x8007002) ". Zaradi katere koli od teh kod napak dobite nepopoln postopek obnovitve sistema.
A brez skrbi, saj smo za vas sestavili najboljše rešitve, da se boste te rešitve zlahka znebili. Najprej morate pregledati svoje sisteme, da se prepričate, da ni zlonamerne programske opreme. Prepričajte se tudi, da onemogočite protivirusno programsko opremo, tako da ne bo povzročala težav v postopku obnavljanja sistema. Če še vedno ne morete dokončati postopka, preverite naslednji vodnik.
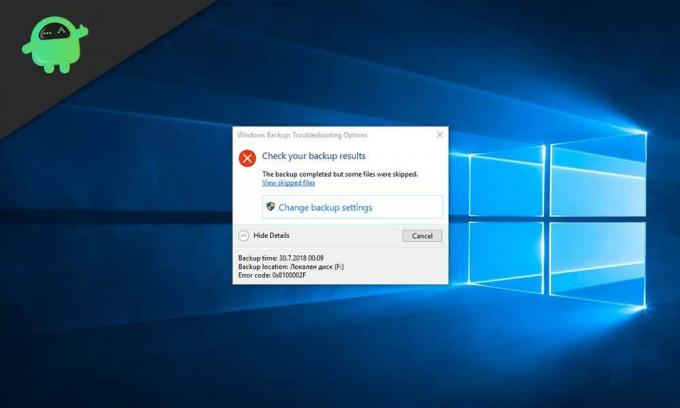
Kazalo
- 1 Kaj povzroča napako Obnovitev sistema 0x80070002 ‘status_wait_2’?
-
2 Kako popraviti napako »Status_wait_2« za obnovitev sistema 0x80070002?
- 2.1 Uporaba pripomočka CHKDSK
-
3 Naredite SFC skeniranje
- 3.1 Odstranite datoteke Windows Update
- 3.2 Odstranite poškodovane datoteke ali programe
- 3.3 Izbrišite račun DefaultUser0 (samo, če je primerno)
Kaj povzroča napako Obnovitev sistema 0x80070002 ‘status_wait_2’?
Nizka stopnja korupcije datotek - Poškodovane datoteke in podatki na splošno povzročajo večje motnje v funkciji obnavljanja sistema. Veliko uporabnikov predlaga, da so poskusili z različnimi metodami odpraviti težavo, vendar so imeli raje DISM in SFC skeniranje, saj jim je omogočilo uspešno dokončanje postopka.
Nedosledna obnovitev sistema - Vedeti morate, da se vzdrževanje ali razvoj pripomočka za obnovitev sistema v sistemu Windows 10 ne zgodi. Zato morate obdržati pripomoček za varnostno kopiranje drugega ponudnika, da se znebite sistema za obnovo napak.
Napaka v sistemu Windows 10- Včasih napaka sistema Windows 10 ustvari trajni račun za goste z imenom »DefaultUser0«. Zaradi tega ga pripomoček za varnostno kopiranje uporabi namesto vašega drugega aktivnega računa (skrbniškega dostopa), kar povzroči napako pri obnovitvi sistema. V tem primeru je brisanje računa gosta v varnem načinu lahko najboljši način, da se odločite, preden se odločite za postopek obnovitve sistema.
Korupcija OS - Drugič lahko ustvarjanje operacijskega sistema tudi ovira pripomoček za varnostno kopiranje, ki povzroči napake v funkciji obnovitve sistema. Zato se morate odločiti za čisto namestitev ali popravilo, da boste znova zagnali vsako komponento sistema Windows iz nič.
Kako popraviti napako »Status_wait_2« za obnovitev sistema 0x80070002?
Uporaba pripomočka CHKDSK
Prvi korak pri odpravljanju napake sistemske obnovitve 0x80070002 "status_wait_2" je iskanje napak in njihovo popravilo na disku. Če želite to narediti, morate uporabiti pomoč funkcije CHKDSK. Upoštevajte spodnje korake, če želite poznati postopek za isto.
- Dostopite do ukaznega poziva, vendar s skrbniškimi pravicami {Command Prompt (Admin)}.
- Vnesite »chkdsk / F / R"In nato tapnite Enter tipko.
- Dotaknite se Y. in nato pritisnite tipko Enter za uporabo gumba CHKDSK v naslednjem ponovnem zagonu. Zaprite vmesnik ukaznega poziva in znova zaženite računalnik.
- Po tem lahko poskusite postopek obnovitve sistema.
Najverjetneje boste s tem zagotovo lahko odpravili napako. Tudi če tega ne storite, lahko za boljšo pomoč preverite naslednjih nekaj načinov.
Naredite SFC skeniranje
Pregled SFC je še en najboljši način za odpravo napake obnove sistema 0x80070002, saj pomaga pri odstranjevanju poškodovanih datotek v sistemu Windows 10.
- Pojdi do Ukazni poziv z upravnimi privilegiji, to je Ukazni poziv (Admin).
- Vnesite »SFC / scannow " v oknu ukaznega poziva in nato tapnite Enter tipko.
- Ko opravite skeniranje SFC, lahko znova zaženete računalnik.
- Ko se postopek zagona zaključi, lahko poskusite znova zagnati obnovitev sistema.
Preverite, ali ste napako uspešno odpravili ali ne. Če ne boste uspeli, lahko vedno preizkusite druge spodaj navedene metode.
Odstranite datoteke Windows Update
V mapi za distribucijo programske opreme so na tem mestu shranjene vse datoteke, povezane s posodobitvami sistema Windows C: \ Windows \ Distribucija programske opreme. Ko ta mapa vsebuje poškodovane datoteke, je odgovornost uporabnika, da jo znova ustvari iz nič, da prenese in namesti posodobitve. Tu je nekaj korakov, po katerih lahko sledite postopku.
- Klikni Tipka Windows + R. za dostop do ukaznega polja.
- V to polje morate vnesti »msc"In nato pritisnite v redu. Pojdite na opozorilo UAC in sprejmite to (če se pojavi).
- Zdaj morate z desno miškino tipko klikniti na Windows Update možnost od Nadzor storitev in nato izberite Nehaj.
- Obiščite Windows Explorer in se pomaknite po lokaciji “C: \ Windows“.
- Poiščite Distribucija programske opreme mapo in jo izbrišite ter nato znova zaženite računalnik.
Ko se postopek zaključi, lahko zaženete pripomoček za obnovitev sistema, da preverite, ali je težava odpravljena ali ne. V nasprotnem primeru preverite naslednje metode.
Odstranite poškodovane datoteke ali programe
Če dobite specifikacije poškodovanih datotek v opozorilnem sporočilu o obnovitvi sistema, lahko odstranite določen program in nato znova zaženete računalnik za najboljše rezultate.
Opomba: Sporočilo, ki običajno vsebuje informacije o poškodovani datoteki, je videti tako; "Sistem ne more najti določene datoteke ...", drugače pa to; “Obnovitev sistema ni uspela nadomestiti datoteke C: \ Program Files (x86) \
Prav tako lahko odprete pregledovalnik dogodkov in nato dnevnike sistema Windows, da tukaj poiščete dnevnike aplikacij in sistema. Tu lahko spoznate datoteko ali program krivca, ki ga lahko izbrišete ali odstranite, potem ko pridobite znanje o tem.
S tem boste zagotovo dobili rešitev za napako obnove sistema.
Izbrišite račun DefaultUser0 (samo, če je primerno)
Če ima vaš računalnik z operacijskim sistemom Windows 10 račun duha z imenom 'defaultUser0', ga morate najprej izbrisati. V tem primeru bo napaka rekla, da je pri varnostnem kopiranju datoteke pri varnostnem kopiranju prišlo do težave (C: \ Uporabniki \ defaultuser0 \ stiki, napaka status_wait_2. «Pomaknite se navzdol, da poznate korake za brisanje defaultUser0 račun iz računalnika.
- Klikni Tipka Windows + R. za dostop do Teči pogovorno okno. Zdaj vnesite „MSConfig“ v Teči in potisnite Enter gumb, da odprete Možnosti zagona vmesnik.
- Ko odprete Možnosti zagona izberite ploščo Zagon in potrdite polje, povezano z Varen zagon (Spodaj Možnosti zagona). Nato nastavite pripadajoči nadzor na minimum in tapnite Prijavite se , da shranite spremembe.
- Znova zaženite računalnik in počakajte, da se zažene operacijski sistem OS Varni način.
- Po tem lahko tapnete Tipka Windows + R. za krmarjenje po drugem Teči pogovorno okno. Nato vnesite "Nadzor" v besedilno polje in pritisnite Enter tipko za dostop do Klasična nadzorna plošča vmesnik.
- V zgornjem desnem kotu morate poiskati uporabniških računov s pritiskom na Enter.
- Na novo odprtem seznamu lahko najdete Odstranite uporabniške račune da se morate dotakniti.
- Če se prikažejo pozivi, lahko skrbniške pravice dodelite s pritiskom na Da ukaz.
- V Upravljanje računov okno, tapnite DefaultUser0 račun in nato izberite Izbrišite račun v meniju. Izbrišite vse datoteke tako, da to dovolite v pozivih. Če še vedno obstaja kakšna mapa z imenom DefaultUser0, tudi to izbriši.
- Zdaj tapnite Tipka Windows + R. da odprete polje Run, kjer morate vnesti „Regedit“ in nato tapnite Enter Ko odprete mapo urejevalnika registra, se morate pomakniti po lokaciji “Computer \ HKEY_LOCAL_MACHINE \ SOFTWARE \ Microsoft \ WindowsNT \ CurrentVersion \ ProfileList“.
- Tu izberite podključ, ki se začne z S-1-5-21 in se nato pomaknite na desni odsek, da dvokliknete možnost, če izveste, če vas to pripelje C: \ Users \ DefaultUser0, potem morate lokacijo spremeniti.
Zdaj znova zaženite računalnik in poskusite postopek, da preverite, ali ste težavo rešili.
Predvsem boste zagotovo močno vplivali na zgoraj omenjene popravke. V vsakem primeru tega ne storite, lahko poskusite uporabiti drugo obnovitveno točko, ko zaženete System Restores utility. S tem je veliko ljudi lahko rešilo težavo. Druga bližnjica je zagon obnovitve sistema v varnem načinu za boljše rezultate.
Ne samo to, ampak lahko poskusite stanje Clean Boot, da zaženete funkcijo System Restore. Uporabiti morate tudi stabilno internetno povezavo in pravilno baterijo, tako da postopek ne ovira na sredini. Upamo, da boste s tem zagotovo odpravili napako obnove sistema. Če imate kakršna koli vprašanja ali povratne informacije, komentar zapišite v polje za komentar.



