Poiščite / preverite ključ izdelka za Windows 10 s pomočjo skripta ali ukazne vrstice
Windows / / August 05, 2021
V tej vadnici vam bomo pokazali, kako poiskati ali preveriti ključ izdelka Windows 10 s pomočjo skripta ali ukazne vrstice. Windows 10 ima zdaj digitalni licenčni ključ, ki je vezan na vaš račun. Posledično to onemogoča uporabo ročnega vnosa ključa izdelka. Vse kar morate storiti je, da se preprosto prijavite z vezanjem računa na ta ključ izdelka in vaša nastavitev se bo samodejno aktivirala. Še vedno pa obstaja kar nekaj razlogov, zakaj bi morali najti ključ svojega prenosnika ali računalnika.
Za začetek, če boste morali v računalniku znova namestiti sistem Windows, bo morda potreben ta ključ, še posebej, če nameščate starejšo različico sistema Windows. Če načrtujete prodajo osebnega računalnika, bodo nekateri prodajalci morda zahtevali ključ izdelka samo zato, da se prepričajo, da je nameščen Windows pristen. Torej, s tem v mislih, če boste kdaj naleteli na potrebo po iskanju ključa izdelka za Windows 10, vam bo ta priročnik prišel prav. Sledite celotnemu naboru navodil.

Poiščite svoj izdelek Windows 10 s pomočjo skripta ali ukazne vrstice
Kot je razvidno iz naslova, bi za izvajanje omenjene naloge uporabili dva različna pristopa. Prvo bo izvedeno prek ukaznega poziva ali okna Power Shell. Po drugi strani pa druga metoda zahteva Visual Basic Script in zahteva veliko več truda kot prva.
Za hiter vodnik priporočamo, da odprete okno ukaznega poziva. Če pa se želite poglobiti v tehnični žargon, vam je vedno na voljo druga metoda. Oglejmo si oba načina, da ugotovimo ključ izdelka Windows 10.
1. način: Uporaba CMD Window / PowerShell
- Pojdite v meni Start in poiščite CMD.
- Zaženite okno ukaznega poziva kot skrbnik.
- Nato preprosto kopirajte in prilepite spodnji ukaz v to okno CMD:
wmic path softwarelicensingservice dobi OA3xOriginalProductKey
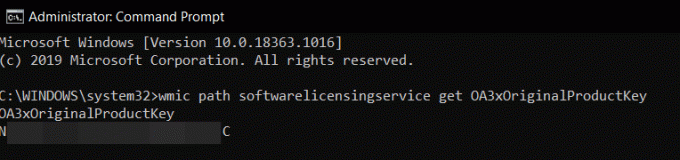
- Če želite zgoraj omenjeno nalogo izvesti v oknu PowerShell, jo poiščite v meniju Start in jo zaženite tudi kot skrbnik.
- Nato kopirajte in prilepite naslednji ukaz (če bližnjica Ctrl + V ne deluje, preprosto z desno miškino tipko kliknite znotraj okna)
(Get-WmiObject -query 'select * from SoftwareLicensingService'). OA3xOriginalProductKey
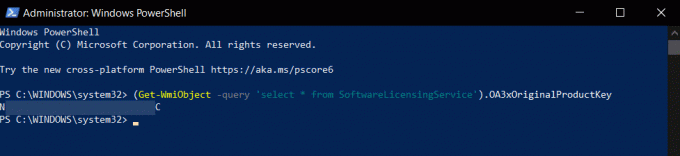
- To je to. To so bili koraki za iskanje izdelka Windows 10 z uporabo ukazne vrstice ali okna PowerShell. Preverimo, kako bi lahko to dosegli s pomočjo skripta.
2. način: Poiščite ključ izdelka Windows 10 prek skripta
Ta metoda ne samo, da zahteva veliko truda, ampak nekateri uporabniki poročajo tudi o napačnem ključu izdelka. Zato vam priporočamo, da nadaljujete s prvo metodo za vse namene. Tudi pri našem testiranju sta okna CMD in PowerShell dala enak rezultat (pravilen ključ), medtem ko je metoda skripta dala povsem drugačen ključ. Torej, samo zaradi učenja in pridobivanja dodatnih informacij si lahko ogledate spodnje korake:
- Najprej boste morali ustvariti novo datoteko Notepad. Za naše udobje bi to počeli na namizju samem
- Torej z desno miškino tipko kliknite namizje in izberite Novo> Besedilni dokument.

- Nato kopirajte spodnji ukaz v datoteko Notepad:
Nastavi WshShell = CreateObject ("WScript. Lupina ") MsgBox ConvertToKey (WshShell. RegRead ("HKLM \ SOFTWARE \ Microsoft \ Windows NT \ CurrentVersion \ DigitalProductId")) Funkcija ConvertToKey (ključ) Const KeyOffset = 52. i = 28. Znaki = "BCDFGHJKMPQRTVWXY2346789" Ali Cur = 0. x = 14. Ali Cur = Cur * 256. Cur = Tipka (x + KeyOffset) + Cur. Tipka (x + KeyOffset) = (Cur \ 24) in 255. Cur = Cur Mod 24. x = x -1. Zanka, medtem ko je x> = 0. i = i -1. KeyOutput = Mid (Chars, Cur + 1, 1) & KeyOutput. Če je (((29 - i) Mod 6) = 0) In (i <> -1) Potem. i = i -1. KeyOutput = "-" & KeyOutput. Končaj če. Zanka, medtem ko je i> = 0. ConvertToKey = KeyOutput. Končna funkcija - Zdaj pojdite na Datoteka in kliknite Shrani kot. Tej datoteki lahko daste poljubno ime, vendar mora biti pripona samo .vbs. Za ta vodnik ga poimenujmo pk (kratka oblika „ključa izdelka“). Torej pod Ime datoteke vnesite pk.vbs in v razdelek Vrsta datoteke spremenite Vse datoteke in pritisnite Shrani.

- Ko je datoteka shranjena, dvokliknite, da jo zaženete, in ključ izdelka bo pred vami.
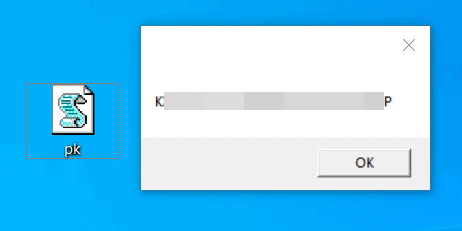
S tem zaključujemo vodnik o tem, kako najti ključ izdelka Windows 10. Za isto smo delili dve različni metodi - z uporabo ukaznega poziva / okna PowerShell ali prek skripta VBS. Čeprav priporočamo, da se s prejšnjo metodo odločite kateri koli dan v tednu, je končna odločitev v vas. Na tej opombi nam sporočite, katero metodo ste na koncu izbrali. Zaokrožujem, tukaj je nekaj Nasveti in triki za iPhone, Nasveti in triki za računalnike, in Nasveti in triki za Android da bi se morali tudi odjaviti.

![Kako vstopiti v način za obnovitev na UMI Touch X [Stock and Custom]](/f/59610c84fd6379c61f8653d6cc7b18a7.jpg?width=288&height=384)

