Kako popraviti kodo napake Valorant 1
Igre / / August 05, 2021
Tako kot druge video igre, tudi novo izdane Valorant zaprta beta igra ima tudi veliko napak in napak. Ja! To je povsem običajno za ogromno grafično video igro, še posebej, če ste uporabnik sistema Windows. Čeprav poskuša Riot Games v celoti objaviti stabilno igro za javnost, obstaja nekaj kod napak, ki povzročajo težave igralcem. Tu govorimo o Valorant Error Code 1, ki se pojavi med zagonom. Torej, poglejmo, kako to popraviti.
Kot že omenjamo, je veliko igralcev začelo poročati, da je Valorant zaprta beta igra, ki prikazuje določeno kodo napake, medtem ko poskušajo igro zagnati na svojem računalniku. Najpomembneje pa je, da gre za novo napako, ki jo Riot Games uradno še ne omenja. Torej, bolj ko se igralci ukvarjajo z igro, bolj imajo težave. A brez skrbi. Navedli smo nekaj možnih rešitev, ki bi vam pomagala, da v celoti odpravite kodo napake.
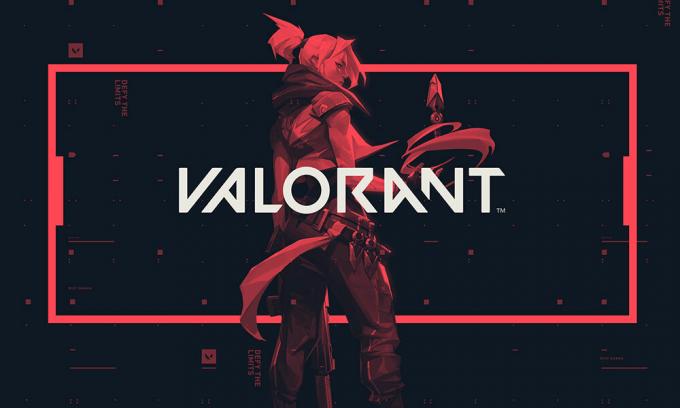
Kazalo
-
1 Kako popraviti kodo napake Valorant 1
- 1.1 1. Zaženi kot skrbnik
- 1.2 2. Ponovno namestite odjemalca Game and Riot
- 1.3 3. Posodobite sistem Windows
- 1.4 4. Onemogočite nepotrebne procese
- 1.5 5. Znova namestite grafični gonilnik
Kako popraviti kodo napake Valorant 1
Vsakič, ko igralci normalno zaženejo igro, se igra odpre in med zaslonom za nalaganje se prikaže sporočilo o napaki, ki prikazuje nekaj takega: »Igra je izgubila povezavo. Znova zaženite odjemalca, da obnovite povezljivost. Koda napake: 1 ”. To je tisto, kar vsakič pride do napake in je tudi zelo dražilno. Torej, če imate tudi isto napako, potem pravilno preverite spodnje metode.
1. Zaženi kot skrbnik
Eden najpogostejših in uporabnih trikov za odpravo napake v igri je zagon datoteke exe igre kot skrbnik. V bistvu bo dovolil nadzor uporabniškega dostopa (UAC), da se igra lahko pravilno naloži in zažene v sistemu Windows.
- Torej, z desno miškino tipko kliknite datoteko game exe bodisi z namizja bodisi z mesta datoteke in izberite Zaženi kot skrbnik.
- Postopek lahko vedno ponovite ali pa neposredno pojdite na mesto nameščene datoteke igre> Z desno miškino tipko kliknite Valorant exe datoteka> Pojdite na Lastnosti> Pojdite na zavihek Združljivost> Potrdite polje »Zaženi ta program kot skrbnik “. Pritisnite Uporabi in kliknite V redu, da shranite spremembe.
- Bum! Dobro je iti.
2. Ponovno namestite odjemalca Game and Riot
Čeprav to ni dobra metoda za odpravljanje težav, lahko včasih večina težav z napakami ali stabilnostjo reši odstranitev in ponovna namestitev igre. Torej, prepričajte se, da popolnoma odstranite Valorant z igralskimi datotekami ali nastavitvami in ga nato znova namestite v računalnik. Upamo, da bo ta trik uspel, če vam zgornja metoda ne bo prišla prav.
Zagotovite tudi odstranitev in ponovno namestitev odjemalca Riot, da preverite vse vidike, povezane z napako v igri.
3. Posodobite sistem Windows
Priporočljivo je, da v računalniku preverite najnovejšo različico sistema Windows in jo posodobite (če je na voljo).
- Pojdite v meni Start> Nastavitve> Posodobitev in varnost.
- V razdelku Windows Update lahko pritisnete možnost Preveri, ali obstajajo posodobitve.
- Če je na voljo kumulativna posodobitev, jo prenesite in namestite.
- Znova zaženite računalnik in zaženite igro, da preverite, ali je prišlo do težave.
4. Onemogočite nepotrebne procese
- Pritisnite tipko Windows + R, da se odpre pogovorno okno Zaženi.
- V besedilno polje vnesite msconfig in pritisnite Enter.
- Kliknite zavihek Storitve> Potrdite polje »Skrij vse Microsoftove storitve«.
- Nato kliknite možnost »Onemogoči vse«.
- Poiščite vcg in ga počistite. Ponovno ga ponovno preverite.
- Pojdite do upravitelja opravil s pritiskom tipk Ctrl + Shift + Esc na tipkovnici.
- Kliknite zavihek ‘Startup’.
- Tukaj lahko onemogočite programe ali procese posebej.
- Na koncu kliknite Uporabi in nato še V redu.
- Znova zaženite računalnik in zaženite igro Valorant, da preverite, ali je prišlo do napake.
5. Znova namestite grafični gonilnik
- Kliknite meni Start> Vnesite v Device Manager.
- Nato kliknite Display Adapter, da razširite seznam.
- Izberite svojo namensko grafično kartico in jo kliknite z desno miškino tipko.
- Kliknite Lastnosti> zavihek Izberite gonilnike.
- Kliknite Odstrani.
- Ko končate, znova zaženite računalnik in najnovejši grafični gonilnik bo samodejno nameščen.
- Če pa želite to narediti ročno, lahko tukaj prenesete najnovejši gonilnik Nvidia GPU, AMD GPU, in Intel GPU.
To je to, fantje. Upamo, da vam je bil ta vodnik za odpravljanje težav zelo koristen. Če imate kakršna koli vprašanja, nam to sporočite v spodnjih komentarjih.
Subodh rad piše vsebine, ne glede na to, ali so povezane s tehnologijo ali druge. Ko eno leto piše na tehnološkem blogu, se navduši nad tem. Obožuje igranje iger in poslušanje glasbe. Poleg blogov je zasvojen tudi z igrami za računalniške igre in puščanjem pametnih telefonov.



