Odpravite napako Fortnite PC DX11 Feature Level 10.0, potrebno za zagon motorja
Igre / / August 05, 2021
Fortnite je ena izmed najbolj priljubljenih spletnih iger Battle Royale, ki jo boste lahko igrali na platformah Windows, PlayStation 4, Xbox One, Nintendo Switch, Android, iOS, Macintosh. Če imate radi animirane risane like in grafike, potem je ta igra narejena za vas. Po zadnji posodobitvi popravka je Fortnite igra postane precej napačna in večina igralcev računalnikov se dobesedno sooča s težavami bodisi med izvajanjem povezovanja bodisi v načinu Operation Payload Zdaj pa nekateri igralci dobivajo Napaka Fortnite PC Error DX11 Feature Level 10.0, potrebna za zagon motorja. Si eden izmed njih? Oglejte si ta vodnik.
Natančneje, navedena napaka ima nekaj težav s funkcijo DirectX 11 (DX11) na ravni 10.0 ali novejši. Na preprost način je vaš računalniški sistem morda zastarel ali pa je zastarela različica DirectX, zato ne more pravilno zagnati grafično intenzivne igre. Pojavi se večinoma, ko vaš sistem nima dovolj različice Direct3D Hardware Feature Level, ki jo zahteva igralni stroj.

Kazalo
-
1 Odpravite napako Fortnite PC DX11 Feature Level 10.0, potrebno za zagon motorja
- 1.1 1. Preverite posodobitev grafičnega gonilnika
- 1.2 2. Preverite Windows Update
- 1.3 3. Preverite priporočene sistemske zahteve
- 1.4 4. Posodobite zaganjalnik Fortnite in Epic Games
- 1.5 5. Preverite različico DirectX in raven funkcije
- 1.6 6. Popravite izvajalno okolje DirectX
Odpravite napako Fortnite PC DX11 Feature Level 10.0, potrebno za zagon motorja
Torej je povsem jasno, da boste morali najprej preveriti, ali sta na voljo posodobitev različice sistema Windows in grafičnega gonilnika. Ko končate, morate preveriti, ali je DirectX 11 Feature Level 10.0 nameščen ali ne. Tukaj smo navedli vse možne rešitve, ki bi jih morali enkrat preveriti.
1. Preverite posodobitev grafičnega gonilnika
- Kliknite meni Start> Type Device Manager in ga kliknite v rezultatu iskanja.
- Odprite Display adapterji> Kliknite puščico, da razširite spustni seznam.
- Z desno miškino tipko kliknite namensko grafično kartico> Kliknite Posodobi gonilnik.

- Nato kliknite samodejno iskanje za posodobljeno programsko opremo gonilnikov.
- Prepričajte se, da je internetna povezava aktivna. Na spletu bo preveril posodobljene gonilnike.
- Če je na voljo, bo samodejno prenesel in namestil gonilnike.
- V nasprotnem primeru vas bo obvestil, da je grafični gonilnik posodobljen.
- Ko končate, znova zaženite računalnik in znova preverite, ali je prišlo do težave.
2. Preverite Windows Update
- Kliknite na Začni > Kliknite Nastavitve meni (ikona zobnika).
- Izberite Posodobitve in varnost > Kliknite Preveri za posodobitve v razdelku Windows Update.

- Če je na voljo nova posodobitev, jo prenesite in namestite.
- Najpomembneje je, da so kumulativne posodobitve sistema Windows 10 zelo potrebne. Ker te posodobitve vključujejo tudi posodobitev DirectX. Različice DirectX ni mogoče posodobiti na drug način.
- Ko je nameščen, vas bo pozval, da znova zaženete računalnik.
- Samo znova zaženite in počakajte, da se zagon konča.
- Na koncu zaženite igro in preverite, ali se igra izvaja ali ne.
3. Preverite priporočene sistemske zahteve
Lahko se zgodi tudi, da se igra Fortnite ne more zagnati v računalniku zaradi težave z nezdružljivostjo. Zato je vedno bolje preveriti priporočene sistemske zahteve igre, da jih lahko primerjate ali pravilno razumete.
- Pomnilnik: 8 GB
- Grafična kartica: NVIDIA GeForce GTX 660
- Fortnite CPU: Intel Core i5-2300
- Velikost datoteke: 15 GB
- OS: Windows 7/8/10 64-bit
Zdaj preverite, ali je konfiguracija vašega računalnika višja od teh zahtev ali ne. V nasprotnem primeru razmislite o nadgradnji specifikacij strojne opreme računalnika.
4. Posodobite zaganjalnik Fortnite in Epic Games
Vedno je priporočljivo ročno preveriti obliž Fortnite za igre in posodobitev Epic Games Launcherja. Večinoma po zagonu zaganjalnika Epic Games samodejno zazna novo posodobitev in vas obvesti ali zahteva, da posodobite zaganjalnik.
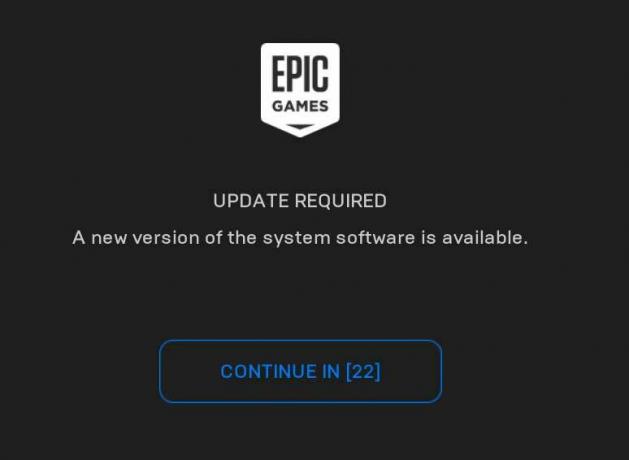
Če pa vas zaganjalnik ne obvesti o novi posodobitvi, pojdite na Epic Games Launcher > Pojdi na Nastavitve > Pomaknite se spodaj in kliknite na Dovoli samodejne posodobitve da omogočite potrditveno polje pod UPRAVLJAJTE IGRE.
Zdaj zaprite in znova zaženite zaganjalnik Epic Games Launcher in zagotovo bo prinesel samodejne posodobitve, če so na voljo.
Nato pojdite na Knjižnica > kliknite na meni (ikona s tremi pikami) poleg igre Fortnite in kliknite, da omogočite Samodejna posodobitev preklop.
5. Preverite različico DirectX in raven funkcije
- Pritisnite Windows + R tipke v računalniku, da odprete pogovorno okno Zaženi.

- Tip dxdiag in pritisnite Enter.
- Na zavihku Sistem si lahko ogledate Različica DirectX.

- Po preverjanju različice DirectX lahko kliknete na Zaslon zavihek.

- Nato v razdelku Gonilniki lahko preverite Ravni funkcij podrobnosti. Prepričajte se, da mora biti 10,0 ali več.
6. Popravite izvajalno okolje DirectX
Včasih se lahko tudi paket DirectX Runtime pokvari zaradi nezdružljivosti ali poškodovane datoteke. Torej lahko DirectX Runtime v svojem računalniku popravite tako, da sledite spodnjim korakom:
- Obiščite uradnika Microsoft DirectX End-User Runtime Web Installer strani.
- Kliknite na Prenesi > Kliknite izvršljivi namestitveni program, da odprete čarovnika za namestitev.
- Boste morali Sprejmi sporazum> Izberi Naslednji > Za dokončanje namestitve sledite navodilom na zaslonu.
- Ko končate, znova zaženite računalnik in zaženite igro Fortnite, da preverite težavo.
To je to, fantje. Predvidevamo, da vam je bil ta vodič v pomoč. Vprašajte v komentarju spodaj za kakršna koli vprašanja.
Subodh rad piše vsebine, ne glede na to, ali so povezane s tehnologijo ali druge. Ko eno leto piše na tehnološkem blogu, se navduši nad tem. Obožuje igranje iger in poslušanje glasbe. Poleg blogov je zasvojen z igrami za računalniške igre in puščanjem pametnih telefonov.

![Prenesite in namestite AOSP Android 10 za Allview Soul X5 Style [GSI Treble]](/f/7738f1eaa8a7671cb001bc7d27a1a69f.jpg?width=288&height=384)

