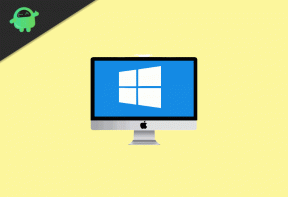Monster Hunter World Iceborne Graphics Napaka: Kako popraviti?
Igre / / August 05, 2021
Iceborne je razširitev za Monster Hunter: World, ki zahteva namestitev Monster Hunter: World. Na voljo je v PlayStation 4, Xbox One, Microsoft Windows itd. Serija Monster Hunter je bila precej priljubljena, novi način akcijsko-pustolovske igre pa vsebuje več orožja, izboljšano grafiko itd. Vendar nekateri igralci poročajo, da ima igra nekaj težav z grafiko. Če imate tudi Monster Hunter World Iceborne Graphics Error, preverite, kako jo popravite.
V zadnjem času so nekateri Igralci na ledu na Redditu so poročali da obstajajo nekatere grafične napake ali napake, ki zamrznejo vizualne elemente, vendar zvok deluje dobro. Poleg tega je prišlo do napak grafičnega gonilnika, vključno z napako črnega zaslona. Čeprav bo uporaba možnosti visoke ločljivosti in v-sync off zagnala igro s hitrostjo 60 sličic na sekundo. Če želite to težavo odpraviti, poskusite pravilno upoštevati spodnje korake za odpravljanje težav.

Kazalo
-
1 Koraki za odpravo napake grafike Ice Moor Hunter World Iceborne
- 1.1 1. Posodobite grafične gonilnike
- 1.2 2. Znova namestite grafične gonilnike
- 1.3 3. Posodobite sistem Windows 10
- 1.4 4. S pomočjo sfc poiščite manjkajočo datoteko
- 1.5 5. Onemogoči prekrivanje Nvidia (izkušnja GeForce)
- 1.6 6. Onemogoči prekrivanje AMD
- 1.7 7. Poskusite onemogočiti druge prekrivne aplikacije
Koraki za odpravo napake grafike Ice Moor Hunter World Iceborne
Zdaj, ne da bi zapravljali več časa, pojdimo na spodnje korake. Vse omenjene metode so precej preproste in jih uporabniki sistema Windows pogosto uporabljajo za odpravljanje nekaterih težav ali napak.
1. Posodobite grafične gonilnike
Za uporabnike grafičnih kartic Nvidia je treba v računalnik z operacijskim sistemom Windows namestiti in posodobiti aplikacijo GeForce Experience Uradna stran Nvidia tukaj.
Medtem ko lahko uporabniki grafične kartice AMD enostavno namestijo in posodobijo najnovejše Gonilniki AMD od tu na osebnem računalniku z operacijskim sistemom Windows.
2. Znova namestite grafične gonilnike
Če zgornja metoda ne deluje, znova namestite grafične gonilnike v računalnik in preverite, ali je težava odpravljena ali ne.
- Kliknite na Začni meni> Nato vnesite Upravitelj naprav v iskalno polje in kliknite nanj.
- Nato z desno miškino tipko kliknite ime grafične kartice in izberite Odstrani.
- Znova zaženite računalnik z operacijskim sistemom Windows.
- Nato bo Windows poskušal samodejno znova namestiti gonilnik. V nasprotnem primeru boste morali ročno namestiti združljive grafične gonilnike za svojo grafično kartico / znamko.
- Na koncu znova zaženite računalnik.
3. Posodobite sistem Windows 10
Vedno je priporočljivo preveriti najnovejšo posodobitev sistema Windows. Če je na voljo nova posodobitev, boste obvestilo o posodobitvi prejeli v opravilni vrstici. Kliknite nanjo in sledite navodilom na zaslonu. Medtem lahko uporabniki tudi ročno preverijo posodobitve, tako da upoštevajo spodnja navodila:
- Kliknite na Začni meni.
- Izberite Nastavitve meni> Kliknite Posodobitve in varnost.
- Tukaj boste videli Na voljo posodobitve možnost. Samo kliknite na Prenesi gumb za začetek prenosa in namestitve posodobitve.
- Poskrbite, da je računalnik povezan z internetom in da je prenosnik popolnoma napolnjen.
- Ko končate, boste morali znova zagnati sistem, da namestite posodobitev in spremenite učinke. Med tem postopkom ne izklopite sistema.
- Končal si. Windows se bo zagnal v nov sistem. Zdaj lahko odprete igro Monster Hunter World Iceborne, da preverite, ali je prišlo do težave.
4. S pomočjo sfc poiščite manjkajočo datoteko
V sistemu Windows 10 lahko zaženete možnost preverjanja sistemskih datotek, da najdete in popravite poškodovane ali poškodovane sistemske datoteke. Preverite vodnik: Kako zagnati preverjanje sistemskih datotek v operacijskem sistemu Windows 7/8/10 [Sfc / scannow]
5. Onemogoči prekrivanje Nvidia (izkušnja GeForce)
Vse možnosti prekrivanja ponujajo veliko uporabnih funkcij, vendar te funkcije vedno delujejo v ozadju, kar veliko porablja pomnilnik in se lahko pojavijo tudi napake razvijalcev ali večinoma grafične težave. Torej, če teh funkcij ne uporabljate, bi morali onemogočite Nvidia GeForce Experience Overlay.
6. Onemogoči prekrivanje AMD
Če želite onemogočiti možnosti AMD Overlay, sledite spodnjim korakom:
- Samo z desno miškino tipko kliknite namizje.
- Izberite Nastavitve AMD Radeon.
- Kliknite na Preference možnost.
- Pojdi na Napredno in izklopite Anti-Lag, Chill, Boost, ostrenje slike, izboljšano sinhronizacijo itd.
- Kliknite Shrani spremembe in potrdite.
- Zdaj znova zaženite računalnik in poskusite zagnati igro, da preverite, ali je težava odpravljena ali ne.
7. Poskusite onemogočiti druge prekrivne aplikacije
Prepričajte se, da ste onemogočili druge prekrivne aplikacije, kot so Discord Overlay, postavitev Spotify, možnost igralne vrstice Windows itd. Vse te funkcije prekrivanja so zelo koristne za profesionalne igralce iger ali strežnike ali za povezovanje s prijatelji med igranjem iger. Toda te aplikacije ves čas delujejo v ozadju, še posebej med igranjem pa prekrivne aplikacije porabijo veliko CPU in pomnilnika. Zato jih obvezno izklopite.
To je to, fantje. Predvidevamo, da vam je bil ta vodnik za odpravljanje težav v pomoč. Če vam nič ne uspe, prijavite težavo v spodnjih komentarjih in tudi skupini za podporo igram.
Subodh rad piše vsebine, ne glede na to, ali so povezane s tehnologijo ali druge. Ko eno leto piše na tehnološkem blogu, se navduši nad tem. Obožuje igranje iger in poslušanje glasbe. Poleg blogov je zasvojen tudi z igrami za računalniške igre in puščanjem pametnih telefonov.