Popravek: Snap Camera Ni na voljo vhoda za kamero
Miscellanea / / August 04, 2021
Oglasi
Obožujemo uporabo aplikacij za digitalne fotoaparate in vseh funkcij in filtrov, ki so priloženi. Snap camera je tako brezplačna aplikacija, ki vam omogoča uporabo filtrov Snapchat v računalniku. Če vaša snap kamera ne deluje in prikaže "Ni na voljo vhoda za kamero", ne skrbite, saj je tukaj, kako jo lahko popravite
Snap camera je brezplačna namizna programska oprema, ki je na voljo za Windows in Mac in omogoča uporabo filtrov ali leč, ki so na voljo v Snapchatu. Ta aplikacija za kamero omogoča uporabnikom, da s svojo najljubšo programsko opremo za sestanke uporabljajo tudi filter Snapchat in leče AR. Čeprav v zadnjem času veliko ljudi poroča o nekaterih težavah s to aplikacijo.
Toda v zadnjem času nekateri uporabniki dobijo napako »Ni razpoložljivega vhoda v kamero« v aplikaciji snap camera. Razlog za to je morda napaka dovoljenja ali težave z nezdružljivostjo knjižnice z vašo napravo. Torej, v tem članku poglejmo, kako lahko to težavo odpravite.
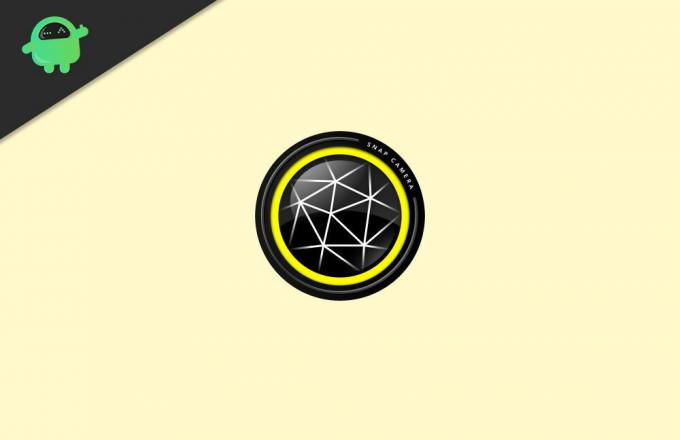
Oglasi
Vsebina strani
-
1 Popravek: Snap Camera Ni na voljo vhoda za kamero
- 1.1 1. način: Onemogočite prekrivanje kode za snap
- 1.2 2. način: Preverite vrata USB
- 1.3 3. način: Preverite fotoaparat
- 1.4 4. način: Preverite gonilnike kamer
- 2 Zaključek
Popravek: Snap Camera Ni na voljo vhoda za kamero
Da bi odpravili te težave, moramo ugotoviti vzrok težave. Zato obstaja več načinov za odpravljanje težav, s katerimi lahko odpravite to težavo.
1. način: Onemogočite prekrivanje kode za snap
Ta metoda je bila v pomoč mnogim uporabnikom. Torej, kako to storiti,
- V aplikaciji Snap Camera kliknite ikono zobnika.
- Pomaknite se navzdol in onemogočite »Prikaži prekrivanje kode za snap.«

- Zdaj odprite aplikacijo za sestanke (Zoom ali Google Meet)
- Za vhod za kamero izberite vhodno kamero.

- Zaprite aplikacijo snap camera, tako da z desno miškino tipko kliknete ikono opravilne vrstice.

- Na koncu še enkrat odprite aplikacijo snap camera.
Zdaj bi morala kamera dobro delovati brez kakršnih koli težav ali napak, kot je Napaka pri vnosu kamere ni na voljo.
2. način: Preverite vrata USB
Če uporabljate katero koli spletno kamero USB, potem ta rešitev ustreza vam.
- V aplikaciji snap camera kliknite ikono zobnika.

- V razdelku izberite fotoaparat preverite, ali je na seznamu.
- V nasprotnem primeru izključite fotoaparat.
- Pomaknite se navzdol do Uporaba aplikacije in predpomnilnika ter kliknite pogled.
- Kliknite počisti, da počistite predpomnilnik aplikacije.

- Z ikono v opravilni vrstici zaprite aplikacijo snap camera.

- Odprite upravitelja opravil in poiščite postopek snemanja kamere, z desno miškino tipko kliknite nanj in kliknite Končaj opravilo.
Na koncu ponovno zaženite sistem in nato spletno kamero povežite z drugimi delujočimi vrati USB. Zdaj bi morali videti, da kamera deluje in je navedena v aplikaciji snap camera.
Oglasi
3. način: Preverite fotoaparat
Če še vedno ne vidite fotoaparata v aplikaciji snap camera, preverite, ali je strojna oprema fotoaparata dostopna v oknih. Narediti tako,
- Kliknite meni Start in poiščite »Kamera«.

- Odprite privzeto aplikacijo za kamero in preverite, ali je tam prikazana kamera.
- Če se tam prikazuje, preverite, ali je omogočen dostop do kamere.
Windows 10 ima nekaj nastavitev zasebnosti za dostop do kamere in mikrofona. Torej bi morali preveriti tudi takrat. Za to pojdite v nastavitve in odprite Zasebnost.

Preverite, ali je pod kamero in mikrofonom omogočen dostop.
Oglasi
4. način: Preverite gonilnike kamer
Eden glavnih virov te številke je, da kamera ne bo nikjer vidna. Zato ne bo prikazan v privzeti aplikaciji kamere v operacijskem sistemu Windows. V takih primerih moramo zagotoviti, da so za vaš sistem nameščeni pravilni gonilniki.
- Pojdite na uradno stran za prenos računalnika ali prenosnika.
- Kliknite gonilnike in izberite spletno kamero, če je navedena.
- Prenesite vse zahtevane gonilnike in jih namestite.

- Znova zaženite računalnik.
To je zdaj; kamera mora biti vidna tako v privzeti aplikaciji kamere kot tudi v aplikaciji snap camera. Po potrebi boste morda morali po namestitvi gonilnikov ponoviti 1. in 2. način.
Zaključek
Kot lahko vidite, je odpravljanje napake, ki je na voljo pri vnosu kamere v sistemu Windows, enostavno. Vendar večina ljudi pravi, da je bila težava odpravljena s prvo ali drugo omenjeno metodo. Toda v nekaterih redkih primerih boste morda morali preizkusiti druge omenjene metode. Če pa aplikacije za fotoaparat ne vidite, to pomeni, da ima spletna kamera težave s strojno opremo. Zato ga morate po možnosti zamenjati.
Izbira urednika:
- Popravek: Neuspeh preverjanja varnosti jedra v Photoshopu
- Kako ustvariti Snapchat nalepke
- Kako trajno izbrisati račun Snapchat leta 2021
- Kaj je modul Hkcmd pri zagonu? Ali je varno odstraniti?
- Popravek: kamera HD ali kamera PlayStation se ne povezuje na PS5
Oglasi Nazadnje posodobljeno 9. marca 2021 ob 11:32 v svetu računalniških iger Nvidia GTX in…
Oglasi V operacijskem sistemu Windows je težava »Preslikani pogon prekinjen po ponovnem zagonu« precej pogosta....
Številčna ploščica ima posebno mesto, zlasti za igre, saj se močno uporablja v večini iger...



