Wondershare DVD Creator Review: Programska oprema za ustvarjanje in zapisovanje DVD-ja z dodatnimi pripomočki
Nekategorizirano / / August 05, 2021
Veliko video posnetkov, shranjenih na trdem disku? Če zasedejo prostor, jih lahko namesto, da jih izbrišete, premaknete na drugo podporo, na primer na DVD, ali celo ustvarite in zapišete osebni DVD. Če želite storiti obe stvari, morate vedeti Wondershare DVD Creator, popolno programsko opremo za ustvarjanje in zapisovanje DVD-jev, ki prinaša dodatne pripomočke.
Obstajajo programi za skoraj vse vrste nalog in Wondershare DVD Creator je eden izmed njih. Njegova posebnost je zagotoviti uporabniku množico orodij in možnosti za snemanje video posnetkov na DVD, čeprav jih ponuja tudi možnost urejanja različnih vidikov videoposnetkov za ustvarjanje in zapisovanje projekta s prilagojenim navigacijskim menijem DVD.
Možnosti programa Wondershare DVD Creator ostajajo ne le tam, čeprav, čeprav sta njegovi dve glavni značilnosti, ponuja še druge zelo zanimive dodatne pripomočke ki bi ga uporabnik lahko potreboval kadar koli, tako da ne bo treba namestiti več orodij.
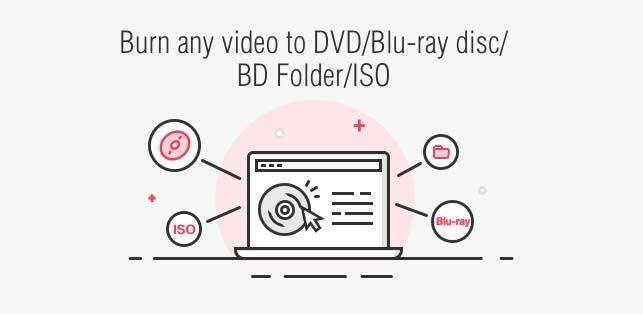
Ena njegovih velikih prednosti je zelo visoka združljivost podprtih formatov, do 150, tako vhodnih kot izhodnih. Od ustvarjanja vašega projekta po meri z video posnetki in slikami različnih formatov ga lahko zapišete na DVD, Blu-ray in celo shranite v druge formate.
Kazalo
- 1 Dodajte vsebino in začnite svoj projekt
- 2 Hitre in udobne možnosti urejanja
- 3 Ustvarite meni, si oglejte končni videz in snemajte
- 4 Še eno presenečenje, Toolbox
- 5 Kako uporabiti? Pa preprosto!
- 6 Wondershare DVD Creator, zmogljiva in popolna programska oprema
Dodajte vsebino in začnite svoj projekt
Samo zaženite Wondershare DVD Creator, našli boste zelo preprost vmesnik s tremi možnostmi z zelo jasnimi dejanji. Uporabnik ima možnost, da " ustvarite DVD video disk “, ” ustvarite disk Blu-ray "Ali" klik za zapis DVD “.
Zadnja možnost, "en klik za zapis DVD", je najhitrejša in najlažja naloga izmed treh, ker je omejeno na ponujanje z enim klikom možnosti snemanja video posnetkov in fotografij, ki so bili predhodno dodani v DVD. Samo dodajte, vstavite prazen DVD v DVD predvajalnik računalnika in posnemite z enim samim klikom.

Tu lahko zapis na DVD disk ali pa izvozite projekt tudi v ISO-sliki, čeprav ga lahko shranite tudi kot »mapo DVD«. V vseh primerih so možnosti, ki jih lahko prilagodite, enake.
To so nalepka diska, bralnik, ki bo posnel, TV format (PAL ali NTSC), način predvajanja diska in naslov projektne mape, če jo želite kasneje posneti na DVD. Kakšno vprašanje? Nato je na vsaki ikoni z informacijami, ki vam daje več informacij o tem, kaj se bodo ti parametri spremenili.
Možnosti "ustvari DVD video disk" in "ustvari disk Blu-ray" sta najbolj popolni. Z njimi lahko ustvarite svojo film z osebnim menijem in ga zapisujte na DVD, Blu-ray ali druge možnosti, vse iz videoposnetkov in fotografij, ki ste jih dodali.
Ste se že odločili za fotografije in videoposnetke, s katerimi boste ustvarili svoj DVD in ga zažgali z Wondershare DVD Creator? Čeprav z dodajanjem te vsebine ne bi smeli imeti težav, ker ta programska oprema podpira 150 formatov, morajo imeti vaši videoposnetki in slike kar koli od tega:

- Video posnetki: AVI, 3GP, MP4, FLV, TOD, MTS, M2TS, MOV, WMV, RM, MPG, MPEG, EVO, TP, TS, VOB, 3G2, ASF, RMVB, DPG, DAT, DV, H.264, F4V, DVR-MS, MKV, MOD, AP3, CUE, WEBM.
- Fotografije ali slike: PNG, BMP, JPG, JPEG, GIF, TIFF, TIF, WMF, EMF, ICO, HEIC.
Zdaj, ko vam je jasno, v katerih oblikah Wondershare DVD Creator deluje, preprosto morate klikniti na "ustvari DVD video disk" ali "ustvari disk Blu-ray", ki najbolj ustreza vašim potrebam.
Ob vstopu boste videli polje z opisom " dodajte fotografije ali video posnetke “, Možnost, s katero boste morali dodati to vsebino Wondershare DVD Creator.
Z desnim klikom lahko spremenite privzeti naslov, premaknete vrstni red, v katerem so bili dodani, lastnosti (trajanje videoposnetka, ločljivost, velikost, datum ustvarjanja itd.) v zelo podroben način. da ga izbrišete ali celo uredite vsak video ali sliko.
Hitre in udobne možnosti urejanja
Kar zadeva slednje, lahko nekatere parametre udobno hitro spremenite glede na sliko ali video, tako da preprosto kliknete možnost »uredi«. Če gre za video posnetek, so naslednje možnosti za urejanje in so razdeljene na 5 zavihkov :
- Kroj: v tem razdelku lahko zelo enostavno izrežete video posnetek, tako da povlečete izbirno območje v zgornjem levem predogledu, rezultat pa boste videli na desni. Tu lahko izberete tudi "pristop", da izberete 16: 9, 4: 3 in več ali velikost območja reza, z dvema oštevilčenjima v slikovnih pikah, ki jih lahko povečate ali zmanjšate.
- Kroj: v tem drugem zavihku, imenovanem tudi "rez", obstaja preprostejša možnost kot vsi prejšnji, možnost da lahko nastavite čas začetka in konca videoposnetka, tako da lahko izberete interval, ki vas zanima.
- Izboljšaj: tu lahko izravnate svetlost, nasičenost, kontrast in glasnost videoposnetka. Če želite dodati učinek (sivi, negativni, reliefni ali stari film), lahko dodate med 4 različne možnosti.
Če se z enim zmotite, ni težav, ker Wondershare DVD Creator ponuja zelo uporaben gumb, imenovan "reboot", ki zapusti parametre, ki jih je imel privzeto, preden ste kar koli storili.
In še več, možnosti, ki se jih dotaknete v razdelku »Označi«, je mogoče izvesti v vseh videoposnetkih vašega projekta, tako da potrdite polje »uporabi vse videoposnetke«, kar vam bo prihranilo veliko časa.
- Vodni žig: dodajte vodni žig s sliko ali če želite besedilo v želeni obliki (pisava, s krepkim tiskom ali brez, s podčrtajem ali brez, itd.). Kar koli izberete, lahko naredite bolj ali manj pregleden s kontrolnikom za preglednost, ki ga lahko premikate z ene strani na drugo ali dodate natančno sliko.
Enako velja za navpični in vodoravni prostor, poleg tega pa lahko izberete velikost, ki jo želite imeti vodni žig. Tako kot v razdelku »izboljšanje« lahko tudi tukaj narejene spremembe dokončate v drugih videoposnetkih.
- Podnapis: svojim videoposnetkom lahko dodate podnapise, če menite, da je to potrebno, tako da potrdite polje »omogoči podnapise dopolnilo «, čeprav to pomeni, da morate imeti v računalniku že pripravljeno datoteko s podnapisi za nalaganje. Če ga imate, lahko dodate svoj slog z možnostmi oblike zapisa (pisava, barva besedila, velikost itd.).
Kaj je najboljše pri tem malem urejevalniku videoposnetkov? Hitro in enostavno jih je prilagoditi, vsi so praktično na istem mestu, iz predogleda videoposnetka na vrhu pa lahko vidite tudi, kaj počnejo.
Ali želite uredite sliko v tem postopku dodajanja fotografij in videoposnetkov Wondershare DVD Creator? Z desnim klikom in klikom na "uredi" se prikažejo naslednje možnosti:
- "Učinek" zavihek: sliki doda zabaven učinek med 18 razpoložljivimi, med katerimi so obrnjeni, hladni, sijoči, retro, cimet in še več. Prav tako lahko izravnate svetlost, kontrast in enakomerno nasičenost, tako da lahko nove nastavitve uporabite tudi za vse fotografije.
- Zavihek "Prehod": tukaj lahko spremenite trajanje prikaza fotografije in prehoda, če ste ga aktivirali med možnostmi, ki so na voljo na seznamu.
- Besedilo zavihka: fotografiji lahko v tem razdelku dodate opis z želeno barvo, vrsto pisave, obliko in velikostjo.
- Glasba: če želite, da ima vaša slika glasbo v ozadju, lahko izberete enega od treh razpoložljivih ali računalnik, pa tudi aktivirate postopno uhajanje in zmanjšanje in izberete čas, ko je rez narejen.
Ustvarite meni, si oglejte končni videz in snemajte
Ste že dodali videoposnetke in slike za zapisovanje DVD-ja z ustreznimi urejenimi nastavitvami? Zdaj ostaja, da izberete le dve zanimivi podrobnosti in to Wondershare DVD Creator spodaj, DVD (4,7 GB ali 8,5 GB) in kakovost vašega projekta (visokokakovostna, standardna in prilagojena disku).
S klikom na Zavihek »Meni« lahko na začetek DVD-ja dodate osebni meni, ki se bo pojavil, ko boste v bralnik vnesite DVD ali Blu-ray, da lahko brskate po njem in si ogledujete video posnetke medijev.
Stvar je le v preizkušanju različnih obstoječih naslovnic, med katerimi lahko izbirate med mnogimi, kar lahko vidite v predogledu. Tu lahko uredite tudi ozadje predloge menija, ki se prikaže, glasbo v ozadju in celo dodate besedilo.
Predzadnji korak je Zavihek "predogled" kjer si bo uporabnik lahko na hitro ogledal svoj projekt, ki bo posnet na DVD ali v drugi obliki. Če niste zadovoljni s tem, kar vidite, ni težav z vrnitvijo nazaj in urejanjem potrebnega, kar je zelo zanimiva možnost, ki jo ponuja Wondershare DVD Creator.
Obstaja samo zavihek "zapis", ki je bistvo programa Wondershare DVD Creator, tisti do ustvarite DVD ali Blu-ray, shranite kot ISO ali kot mapo DVD naši predhodno urejeni in prilagojeni videoposnetki in fotografije. Tam bo moral uporabnik samo napisati ime svojega diska in izpolniti še nekaj možnosti, da bo lahko takoj začel snemati.
Če povzamem, do ustvarite DVD ali Blu-ray v programu Wondershare DVD Creator slediti morate le zavihkom na vrhu, »Vir«, »Meni«, »Predogled« in »Snemanje«, ki vam dajo vsa orodja, potrebna za izdelavo vašega končnega projekta, vse zelo enostavno in intuitivno vmesnik.
Še eno presenečenje, Toolbox
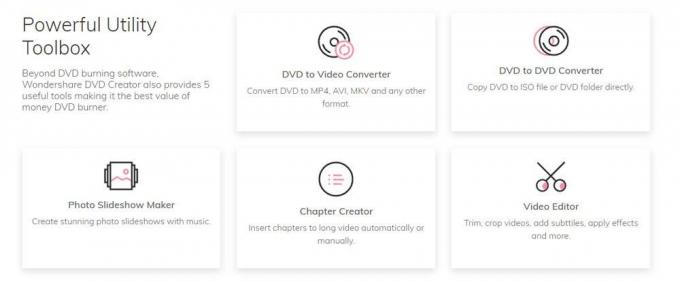
Wondershare DVD Creator skriva nadaljnje presenečenje, saj ne samo, da ponuja možnost ustvarjanja DVD-ja ali Blu-ray video disk iz naše vsebine, ponuja pa tudi vrsto zelo zanimivih in uporabnih orodij, Toolbox «.
Na zaslonu na začetku, kjer so tri glavne možnosti prikazane v obliki kartic, je malo skrita možnost, imenovana " več DVD orodij “, Ki vam bo s pritiskom omogočil dostop do 7 hitrih pripomočkov, ki bi lahko bili koristni. To so:
- Video urejevalnik: kot že ime pove, lahko s tem urejevalnikom uredite določene parametre svojih videoposnetkov, preden jih dodate v projekt. S petimi različnimi zavihki, "trim", "prilagoditev", "učinek", "vodni žig" in "podnapisi", lahko prilagodite različne nastavitve, pri čemer v videoposnetku vedno vidite spremembe, ki so bile narejene pred dokončanjem izdaje.
- Zaporedje fotografij: tukaj lahko ustvarite kot majhen video z več fotografijami, kot zaporedje. Urejate lahko tudi več vidikov le-teh, na primer dodajanje učinkov in spreminjanje nasičenosti, svetlosti in kontrasta ter dodajanje prehoda, besedila ali glasbe v ozadju. Gre za enake možnosti, kot smo jih povedali zgoraj.
- En klik za zapis DVD-ja ali Blu-ray diska: o teh možnostih smo že govorili, gre za hitra dejanja, pri katerih uporabnik doda vsebino videa in slik ter posname neposredno na DVD ali Blu-ray brez nadaljnjih zapletov.
- DVD na DVD: vse, kar naredi, je kopiranje DVD-ja. Izbrati morate samo izvor, ciljni disk, kamor ga želite "kopirati", in narediti kopijo.
- DVD v video: ta možnost, ki odpre pripomoček, imenovan »DVD Ripper«, želi posredovati vaš DVD, datoteko ISO in IFO kateri koli razpoložljivi video format, poleg tega pa ga lahko uredite, preden ga pretvorite v novega format.
- Blu-ray Disc to Video: it je enaka prejšnji možnosti, vendar z diski Blu-ray.
Da bi jih uporabili Wondershare DVD Creator orodja, morate imeti premium ali plačljivo različico, čeprav imate brezplačni preizkus programa Wondershare DVD Creator s katero lahko izvedete vse zgoraj omenjene možnosti, ki so na voljo za Mac kot za Windows.
Kako uporabiti? Pa preprosto!

1. korak: Preprosto povlecite in spustite videoposnetke ali fotografije v DVD Creator.

2. korak: Predloge menijev DVD prilagodite potrebam.

3. korak: predogled in zapis videoposnetkov ali fotografij na DVD.
Wondershare DVD Creator, zmogljiva in popolna programska oprema
Kot lahko vidite, možnosti programa Wondershare DVD Creator so neskončne saj se ne omejuje samo na ustvarjanje in snemanje DVD-jev ali Blu-ray-jev, temveč ponuja tudi vrsto zelo uporabnih orodij za uporabnika, ki presegajo njegove glavne funkcije.
Imamo zelo popolno in zmogljivo programsko opremo, ki ima veliko možnosti za uporabnike in je zelo enostavna za uporabo priročen vmesnik, ki pušča vse parametre na dosegu uporabnika, da se ne bi izgubil v neskončnosti meniji.
Izdelki Wondershare:
- Wondershare Video Converter Ultimate, uporaben video pretvornik za Mac



