Kako uvoziti in izvoziti zaznamke v Google Chrome
Predstavljeno / / August 05, 2021
V tej vadnici vam bomo pokazali, kako uvoziti in izvoziti zaznamke v brskalniku Google Chrome. Oba bi lahko bila potrebna iz najrazličnejših razlogov. Za začetek boste morda morali uvoziti zaznamke v Chrome, ko prihajate iz drugega brskalnika. Če prihajate iz brskalnika Chromium, bo prijava morda lahko prinesla vaše zaznamke. Toda to morda ne velja za brskalnik, ki ni Chromium. Zato se uporabniki raje odločijo za možnost uvoza. Če govorimo o izvozu, vsebuje tudi nekaj precej čudovitih dodatkov.
Za začetek, če želite preklopiti na drug brskalnik, lahko zaznamek izvozite iz brskalnika Chrome in ga shranite kot datoteko HTML. Če ste kupili nov osebni računalnik ali prenosni računalnik, lahko Chrome zaznamke izvozite iz starejše namestitve in nato uvozite v novejši računalnik. Odobrena prijava bi lahko storila enako, toda samo zato, da bi bili dvojni, uporabniki raje uporabljajo ta ročni način. In s pomočjo tega vodnika boste lahko dosegli prav to. Tukaj so navodila za uvoz in izvoz zaznamkov v Google Chrome.
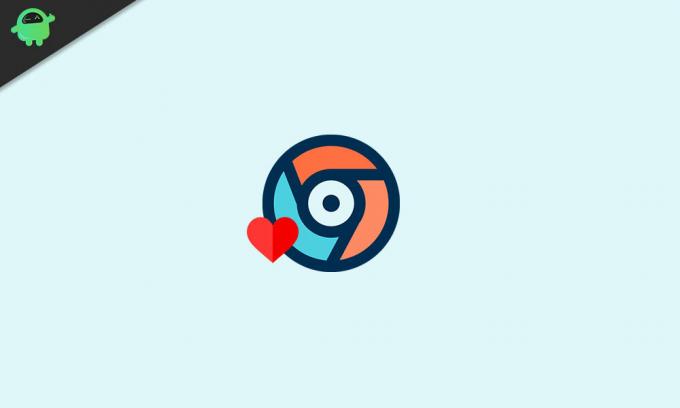
Kazalo
-
1 Kako uvoziti zaznamke v Google Chrome
- 1.1 Prek brskalnika Chrome
- 1.2 Uporaba spletnega mesta Chrome Bookmark
- 2 Kako izvoziti zaznamke iz brskalnika Google Chrome
Kako uvoziti zaznamke v Google Chrome
V tem razdelku vam bomo pokazali, kako uvozite zaznamke iz katerega koli drugega brskalnika v Chrome. Obstajata dve različni metodi za isto. Prva vključuje enako dejanje iz vgrajene možnosti v Chromu. Druga možnost je na spletnih mestih z zaznamki Chrome. Oboje je omenjeno spodaj.
Prek brskalnika Chrome
- V računalniku zaženite brskalnik Google Chrome.
- Kliknite ikono prelivanja v zgornjem desnem kotu.
- Miškin kazalec premaknite na možnost Zaznamki in izberite Uvozi zaznamke in nastavitve.
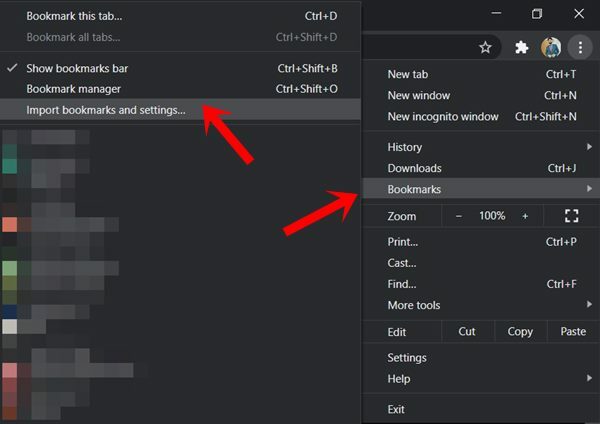
- Nato v spustnem meniju izberite ime brskalnika, iz katerega morate uvoziti zaznamke v Chrome. Če na tem seznamu manjka vaš brskalnik, nadaljujte s spodnjim drugim načinom uvoza.
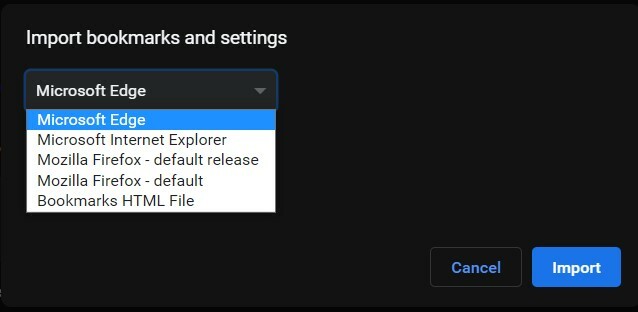
- Če želite uvoziti tudi vrstico priljubljenih, potrdite tudi možnost Priljubljene / Zaznamki.
- Na koncu kliknite Uvozi in počakajte, da se postopek konča.
Uporaba spletnega mesta Chrome Bookmark
Ta metoda bi se izkazala za koristno, če uporabljate brskalnik, ki ni del seznama za uvoz v Chromu. Zato bi iz tega brskalnika dostopali do spletnega mesta Chrome Bookmarks, zaznamke izvozili kot datoteko HTML in jih nato uvozili v Chrome. Evo, kako bi to lahko storili:
- Pojdite na Spletno mesto zaznamkov za Chrome.
- Prijavite se z Google Računom, v katerem so shranjeni vsi vaši zaznamki.

- Nato v levem meniju kliknite možnost Izvozi zaznamke. Nato bodo vaši zaznamki shranjeni kot datoteka HTML.
- Zdaj zaženite brskalnik Chrome in kliknite ikono prelivanja.
- Izberite Zaznamki> Uvozi zaznamke in nastavitve.
- Nato v spustnem meniju izberite datoteko HTML z zaznamki in kliknite gumb Izberi datoteko.
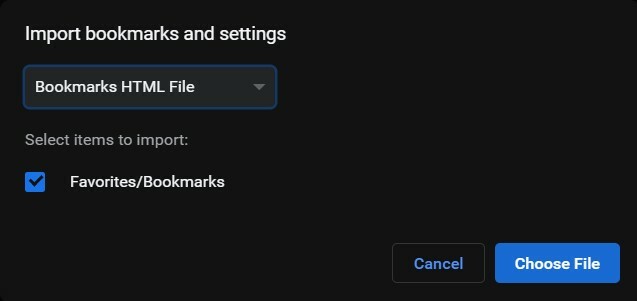
- Izberite datoteko HTML z izvoženimi zaznamki iz drugega brskalnika in kliknite Odpri.
S tem ste uspešno uvozili zaznamke v Chrome na dva različna načina. Osredotočimo se zdaj na to, kako te zaznamke izvoziti neposredno iz brskalnika Chrome. Sledite.
Kako izvoziti zaznamke iz brskalnika Google Chrome
Če nameravate preklopiti s Chroma na kateri koli drug brskalnik, potem prvi korak vključuje izvoz zaznamka iz tega brskalnika. Ko to storite, boste vse zaznamke dobili v paketu HTML. Ko to storite, lahko te zaznamke enostavno uvozite v želeni brskalnik. Evo, kako lahko izvozite zaznamke iz Chroma.
- Zaženite brskalnik Chrome in kliknite ikono za prelivanje v zgornjem desnem kotu našega zaslona.
- Nato pojdite v meni Zaznamki in izberite možnost Upravitelj zaznamkov. Za isto lahko uporabite tudi kombinacije bližnjičnih tipk Ctrl + Shift + O.
- Zdaj pod vrstico upravitelja zaznamkov kliknite ikono prelivanja in izberite Izvozi zaznamke.
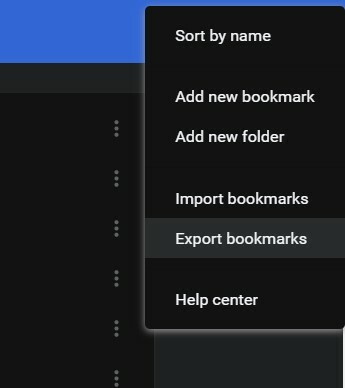
- Dajte mu ime in pritisnite Shrani. To je to. Uspešno ste izvozili zaznamke v Chromu. Zdaj zaženite izbrani brskalnik in te zaznamke uvozite kot datoteko HTML.
S tem zaključujemo vodnik za uvoz in zaznamke v Google Chrome. Če imate še kakšna vprašanja, nam to sporočite v spodnjem oddelku za komentarje. Zaokrožujem, tukaj je nekaj Nasveti in triki za iPhone, Nasveti in triki za računalnike, in Nasveti in triki za Android da bi se morali tudi odjaviti.



