Zakaj Netflix zamrzne v sistemu Windows 10? Kako popraviti?
Družbeni Mediji / / August 05, 2021
Spletna zabava je po zaslugi prisotnosti portalov za pretakanje, kot je Netflix, dosegla nov vrh po vsem svetu. Vse, kar potrebujete, je nekaj klikov in dotikov, da si ogledate svoj najljubši film ali TV serijo. Poleg tega je Netflix na voljo na vseh glavnih platformah, kot so Windows, Android, iOS itd. Z uporabnikom prijaznimi funkcijami Netflix gledalcem vedno zagotavlja neprekinjeno zabavo. Vendar se včasih gledalci soočajo s tem Izdaja zamrznitve Netflix na svojih napravah. Netflix nikjer ne ostane, dokler ne znova zaženete ali zaprete aplikacije. Včasih morajo znova zagnati tudi svoje naprave.
V tem priročniku bom razložil, kako odpraviti težavo, ko Netflix zamrzne v računalniku z operacijskim sistemom Windows. Da, ta priročnik je posebej za uporabnike operacijskega sistema Windows. Vsekakor je neprijetno, ko ste pripravljeni gledati svoje najljubše TV-serije, vendar vas tehnična težava nenehno moti. Če se slučajno soočite s to težavo, ne pozabite tega vodnika.

Sorodno | Kako pridobiti Netflix Beta v Androidu, tudi če je program Beta poln
Kazalo
- 1 Zakaj se zgodi težava z zamrznitvijo Netflix?
-
2 Kako odpraviti težavo
- 2.1 Preverite internetno povezavo
- 2.2 Ali sta čas in datum v računalniku pravilna.?
- 2.3 Onemogoči VPN
- 2.4 Ponovno namestite vtičnik SilverLight
- 2.5 Preverite težavo s strežnikom na Netflixu
- 2.6 Namestite posodobitve na grafično kartico
- 2.7 Odstranite in znova namestite Netflix
Zakaj se zgodi težava z zamrznitvijo Netflix?
Nekateri glavni razlogi, zakaj se težava zgodi.
- Strežnik Netflix ne deluje zaradi vzdrževanja ali kakšne druge tehnične težave
- Slaba internetna povezava na koncu gledalca
- Uporaba VPN
- Poškodovan vtičnik Silverlight
- Napačen čas in datum v računalniku
- Uporaba stare različice grafične kartice
Ali veš | Kako omogočiti funkcijo zaklepanja zaslona na Netflixu
Kako odpraviti težavo
Tukaj je nekaj hitrih in preprostih rešitev, ki jih lahko preizkusite v osebnem računalniku z operacijskim sistemom Windows, če se soočate z zamrznitvijo Netflixa.
Preverite internetno povezavo
Zagotoviti morate, da vaša internetna povezava deluje dobro ali ne. Preverite, kdaj uporabljate internet za druge stvari, kot sta brskanje ali YouTube, ali vse deluje gladko in v redu. Če ne, potem obstaja težava z internetom.
Najprej poskusite ponastaviti internetno povezavo na modemu / usmerjevalniku, vključno z Wi-Fi (če vaš računalnik deluje prek Wi-Fi). Nato znova zaženite napravo in se znova povežite z internetom ali Wi-Fi. Zdaj zaženite Netflix in preverite, ali deluje ali ne.
Če pa težava z omrežjem ne izgine in vidite, da Netflix zamrzne, je bolje, da se obrnete na ponudnika internetnih storitev. Vprašajte jih, ali poteka vzdrževanje ali pa ste edini, ki se sooča s težavo pri povezljivosti. Nato jim recite, naj popravijo težavo s povezljivostjo.
Ali sta čas in datum v računalniku pravilna.?
Če vaš računalnik ne prikazuje pravilnega datuma in ure, obstaja verjetnost, da se boste soočili z zamrznitvijo Netflixa. Torej, da preverite, ali gre za korake, ki jih morate upoštevati.
- Na namizju v iskalno polje vnesite Datum, nato samodejno Nastavitve datuma in ure bi se moralo pojaviti.

- Če je vaš čas nastavljen na samodejni prikaz, ga morate onemogočiti. Preprosto kliknite preklopnik, da to storite.
- Nato kliknite Ročno nastavite datum in uro

Onemogoči VPN
Ko omogočite VPN, se vaš računalnik preusmeri prek strežnika v drugi državi. Lahko se zgodi, da prej omenjeni strežnik ne deluje. Torej bo to vplivalo na internet vašega računalnika, vplivalo pa bo tudi na pretočno predvajanje videa. Tako se lahko v računalniku soočite z zamrznitvijo Netflixa.
Če VPN za nič ni potreben, predlagam, da ga zaenkrat onemogočite. Nato poskusite pretakati svojo vsebino na Netflix. Moral bi teči popolnoma v redu.
Ponovno namestite vtičnik SilverLight
Microsoft ima ta vtičnik Silverlight, ki se uporablja za pretakanje videoposnetkov. Če uporabljate to, vendar ste pozabili namestiti katero koli novo posodobitev ali pa ima aplikacija nekaj napak, lahko to vpliva na pretakanje na Netflixu. Torej, najboljša rešitev je odstraniti SilverLight in ga znova namestiti.
Če želite odstraniti,
- Pojdi do Nastavitve > kliknite Aplikacije
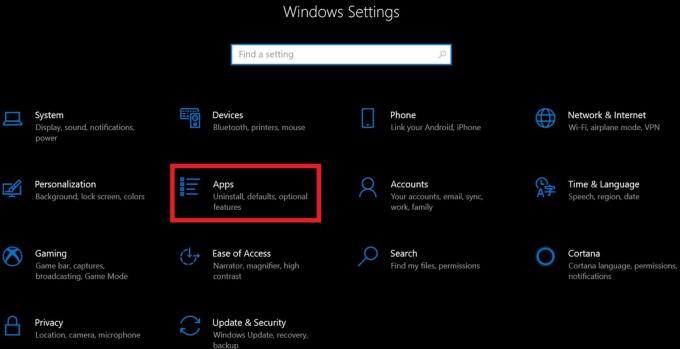
- Preusmerjeni boste na naslednjo stran, kjer si lahko ogledate seznam aplikacij, nameščenih v računalniku.
- Zdaj kliknite Microsoft SilverLight. Pod njim Odstrani gumb bi se prikazal. Kliknite nanjo.
Če želite znova namestiti uradno spletno mesto Microsoft SilverLight. Nato naložite v računalnik.
Preverite težavo s strežnikom na Netflixu
Če Netflix zaradi vzdrževanja ne deluje ali je odpravljena kakšna tehnična težava, potem Netflix morda ne bo deloval pravilno. Če želite preveriti isto, morate obiskati Je Netflix navzdol. To je uradna stran, na kateri bo Netflix gledalce obvestil, če gre za kakršno koli tehnično težavo ali vzdrževanje, za katero storitev ni na voljo.
Lahko pa obiščete tudi Spletno mesto detektorja navzdol, da vidite trenutno stanje aplikacije. Vidite lahko, ali je strežnik aktivno izpadel ali je vse v redu. Podatki o težavah s strežnikom so predstavljeni grafično na podlagi 24-urnega okna.
Prav tako bo na voljo vrsta sprotnih tweetov uporabnikov, ki se v svojih regijah soočajo s težavami glede strežnika. Poročila se ločijo na podlagi težav, kot so izpad strežnika, težave s prijavo itd. Od tega pisanja trenutno z Netflixom ni težav in bi moral povsod dobro delovati.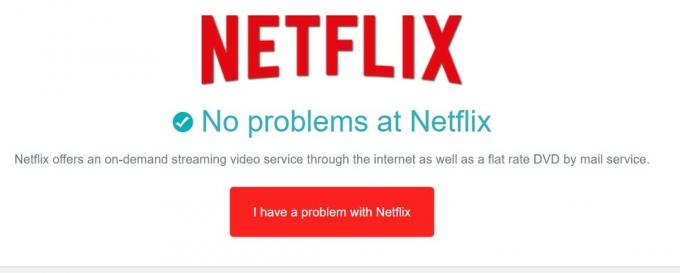
Namestite posodobitve na grafično kartico
Če ima grafična kartica težave, lahko povzroči težave z vidom v računalniku. To lahko vpliva tudi na storitve pretakanja. Torej, preverite, ali so na voljo posodobitve za vaš grafični gonilnik.
Če ga želite preveriti,
- Na namizju vnesite Upravitelj naprav na iskalno polje

- Potem Upravitelj naprav se bo odprlo
- Kliknite na Adapterji zaslona. Prikazala se bo grafična kartica, ki jo uporabljate.
- Z desno miškino tipko kliknite grafično kartico [na primer imam grafično kartico Intel UHD]
- Kliknite na Posodobi gonilnik iz spustnega menija mini.

- Nato sistem samodejno prenese in namesti nov gonilnik.
Zdaj je treba s posodobljeno grafično kartico odpraviti kakršne koli težave, povezane s pretakanjem videa, če je to sploh povzročalo to.
Odstranite in znova namestite Netflix
Če vsi zgoraj omenjeni popravki niso pripomnili k rešitvi težave z zamrznitvijo Netflix v računalniku z operacijskim sistemom Windows 10, sledite temu kot skrajni ukrep. Iz računalnika morate odstraniti in znova namestiti aplikacijo Netflix.
Za odstranitev,
- Pojdi do Nastavitve >Aplikacije
- Prikaže se seznam nameščenih aplikacij
- Pomaknite se navzdol in izberite Netflix (kliknite nanjo)

- An Odstrani možnost bo označena. Kliknite nanjo.
Če želite namestiti Netflix,
- Odprto Trgovina Microsoft
- Vnesite v iskalno polje Netflix
- Ko se prikaže, kliknite Pojdi
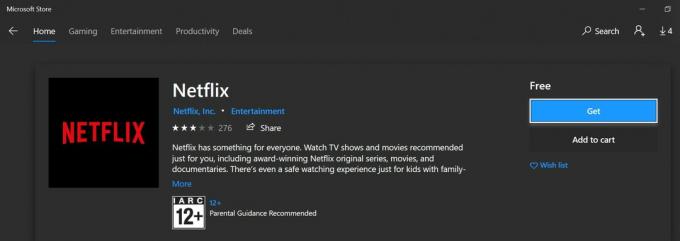
Zdaj, ko je nameščena najnovejša različica aplikacije Netflix, ne bi smeli imeti težav s pretakanjem. Verjamem, da v večini primerov ne boste potrebovali popolne ponovne namestitve. Načini odpravljanja težav, ki sem jih sprva opisal, bi morali rešiti težavo zamrznitve Netflixa.
Torej, to je bilo to. Upam, da vam je bil vodnik koristen in koristen. Oglejte si tudi druge pomembne vodnike na Netflixu. Če imate kakršna koli vprašanja, nas prosimo kontaktirajte v oddelku za komentarje.
Morda vam bo všeč tudi
- Kako zakleniti profil Netflix s kodo PIN
Swayam je profesionalni tehnološki bloger z magisterijem računalniških aplikacij in ima tudi izkušnje z razvojem Androida. Je prepričan občudovalec sistema Stock Android OS. Poleg tehničnih spletnih dnevnikov obožuje igranje iger, potovanja in igranje / poučevanje kitare.



![Kako namestiti založniški ROM na Ginzzu RS71D [Firmware Flash File / Unbrick]](/f/1cc515fbde2cac3f64b1c92182b8beb0.jpg?width=288&height=384)