Kako popraviti, da uvoz fotografij ne deluje v sistemu Windows 10
Miscellanea / / August 04, 2021
Oglasi
Poskusite dodati slike s funkcijo za uvoz fotografij v sistemu Windows 10, vendar ta funkcija ne deluje in ne more prenesti vseh slik. Med uporabo funkcije je več težav, uporabniki pa na koncu prenesejo le nekatere slike in včasih sploh ne. tukaj je vodnik po korakih za odpravljanje težav z uvozom fotografij, ki ne delujejo v računalniku.
Microsoft Windows 10 ima preprosto, a učinkovito orodje za ogled fotografij, imenovano aplikacija Photos. Na voljo je kot zamenjava za Windows Media Player ali aplikacijo Photo Gallery. Toda v zadnjem času je veliko ljudi začelo imeti težave z aplikacijo. Ta aplikacija ima votlino roke funkcij, kot so obrezovanje, urejanje in najbolj priljubljena - uvoz fotografij.
Aplikacija Photos v sistemu Windows 10 lahko uvozi fotografije ali videoposnetke iz naprave MTP (mobilni telefon ali fotoaparat). V zadnjem času je veliko uporabnikov poročalo, da fotografij v Windows 10 ni bilo mogoče uvoziti zaradi napake »Nekaj je šlo narobe«. Čeprav se zdi, da Windows sam ne pozna težave in govori "nekaj", kar je šlo narobe, imamo nekaj rešitev, da težavo odpravite.
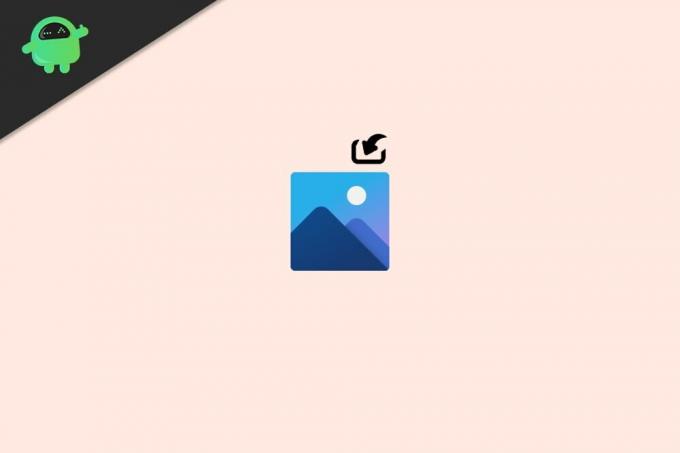
Oglasi
Vsebina strani
-
1 Kako popraviti, da uvoz fotografij ne deluje v sistemu Windows 10
- 1.1 1. korak: Ponastavite in znova zaženite aplikacijo za fotografije
- 1.2 2. korak: Znova namestite aplikacijo za fotografije
- 1.3 3. korak: Preverite, ali so težave z gonilnikom ali napravo
- 1.4 4. korak: Nekaj rešitev
- 2 Zaključek
Kako popraviti, da uvoz fotografij ne deluje v sistemu Windows 10
1. korak: Ponastavite in znova zaženite aplikacijo za fotografije
Včasih se aplikacija Photos morda sooča z nekaterimi težavami. Na srečo ima Microsoft način, kako ubiti in znova zagnati ali ponastaviti neprimerno vedenje aplikacije. Narediti tako:
- Kliknite meni Start in odprite aplikacijo Nastavitve.
- Zdaj kliknite Aplikacije in funkcije.
- Pomaknite se navzdol do aplikacije Fotografije in jo kliknite.
- Kliknite napredno in kliknite Prekini, da aplikacijo prisilno ubijete.

- Prav tako lahko poskusite ponastaviti aplikacijo s klikom na gumb za ponastavitev.
Zdaj poskusite znova uvoziti fotografije, to bi moralo delovati.
2. korak: Znova namestite aplikacijo za fotografije
Na koncu lahko znova namestite aplikacijo za fotografije in preverite, ali to odpravlja težavo. Narediti tako,
- Odprite Powershell kot skrbnik. (Pritisnite tipko Windows in X, nato pa preprosto pritisnite A, da odprete skrbniško okno Powershell)
- Zdaj vnesite naslednji ukaz:
Get-AppxPackage * fotografija * | Remove-AppxPackage
- Znova zaženite računalnik in namestite aplikacijo za fotografije iz Microsoftove trgovine.
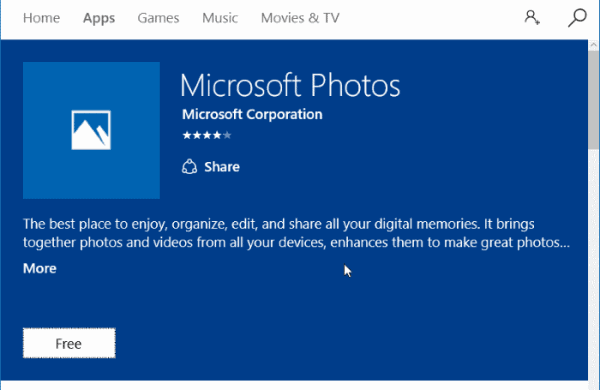
- Zdaj končno preverite, ali želite iz aplikacije uvoziti fotografije.
Zdaj bi moralo delovati.
3. korak: Preverite, ali so težave z gonilnikom ali napravo
Težave z napravami
Oglasi
- Če želite uvoziti napravo, mora biti povezana v način naprave MTP. Torej preverite, ali ste svojo napravo povezali v načinu MTP. Če ne veste, znova povežite telefon ali kamero in med možnostmi, prikazanimi v napravi, izberite MTP (Media Transfer Protocol).
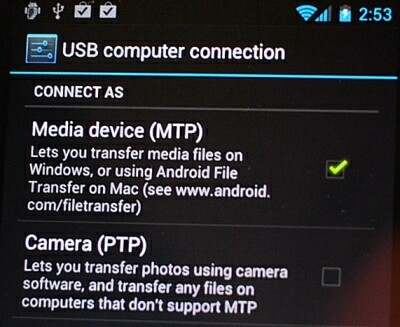
- Preverite kable za ohlapne povezave, ki prekinjajo postopek uvoza. Ni pogosto, vendar je dobro, da to preverite.
Izdaja gonilnika
- Naprava MTP zahteva tudi namestitev gonilnikov. Ti gonilniki pa so običajno nameščeni, ko svojo napravo povežete prvič. V nekaterih posebnih priložnostih se namestitev morda ne bo dokončala in bo za dokončanje namestitve morda treba znova zagnati. Zato je dobro, da preverite po ponovnem zagonu.

- Nato je naslednji korak posodobitev vseh gonilnikov iz upravitelja gonilnikov in posodobitve sistema Windows. Ta korak bo odpravil vse poškodovane gonilnike za napravo MTP.
4. korak: Nekaj rešitev
Če katera od metod ni odpravila težave, lahko preizkusite nekaj začasnih rešitev za začasno rešitev težave.
Odprite datoteke in se premaknite neposredno:
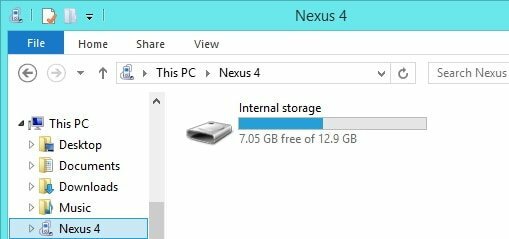
Oglasi
Če datotek ne morete uvoziti, bi morali imeti mapo, ki vsebuje, neposredno odpreti. Odprite raziskovalec datotek in odprite napravo, iz katere želite uvoziti. Nato pojdite na mapo DCIM ali Photos in kopirajte fotografije ali videoposnetke na svoj lokalni pogon. Zdaj bi si jih lahko lahko ogledali v aplikaciji Fotografije.
Uporabite drugo programsko opremo:

Če se to zgodi le v aplikaciji Photos, poskusite uporabiti katero koli drugo aplikacijo, kot je Windows Photo Viewer ali celo druge aplikacije, kot je Picasa. Ta programska oprema vam lahko pomaga pri uvozu fotografij, tako kot aplikacija Photos.
Zaključek
Kot lahko vidite, je rešitev Photo Import Not Working v sistemu Windows 10 zelo enostavna. K sreči je fotografija UWP aplikacija (univerzalna platforma Windows). Tako ga je mogoče enostavno namestiti iz trgovine MS. Čeprav funkcijsko gledano, bi bilo bolje, če bi uporabili nekatere programe drugih proizvajalcev, ki olajšajo težave in prihranijo veliko časa, porabljenega za uporabo Microsoft Photos.
Izbira urednika:
- Microsoft Picture Manager ne shranjuje urejanj (obrezovanje, spreminjanje velikosti itd.)
- Popravek: msvcr110.dll v sistemu Windows 10 manjka
- Kako popraviti manjkajočo napako DAQExp.dll v sistemu Windows 10
- Popravek: Poškodovana datoteka bootres.dll v sistemu Windows 10
- Zakaj Firefox uporablja preveč pomnilnika? Ali obstaja kakšen popravek?
Oglasi Zadnja posodobitev 23. septembra 2020 ob 01:05 HP-jev gonilnik je ključna komponenta…
Oglasi Vse naprave sistema Windows so prikazane v upravitelju naprav. Spletna kamera je tudi...
Oglasi Včasih se avdio storitev, odgovorna za oddajanje zvoka, ustavi in nato ne zažene samodejno…

![Kako namestiti Stock ROM na Lenosed i7 [Firmware Flash File / Unbrick]](/f/77a9741c1cf8c1f452b5c8183e65ed0a.jpg?width=288&height=384)
![Kako namestiti založniški ROM na Prestigio Grace B7 LTE [datoteka vdelane programske opreme]](/f/db381af0ff2f315d5ddf07e62dc20786.jpg?width=288&height=384)
![Kako namestiti založniški ROM na Sunberry S7 Uno [datoteka vdelane programske opreme / odstranjevanje opeke]](/f/e8c1227a0095949e379791af33de9621.jpg?width=288&height=384)