Kako skriti varnostno območje naprave v sistemu Windows 10?
Miscellanea / / August 04, 2021
Oglasi
Varnost naprave je na novo integrirana funkcija varnosti sistema Windows. Pred nekaj leti smo imeli Microsoft Security Essentials kot ločen protivirusni program za Windows. Toda novejše različice operacijskega sistema Windows so izkoristile bistvo programa Microsoft Security Essentials in ga vključile v sistem Windows Defender. Zdaj Windows Defender deluje enako močno kot ločen protivirusni program. V programu Windows Defender imamo zdaj zaščito sistema Windows in varnost naprave je njen del.
Varnost naprave naj bi uporabniku omogočila vpogled v varnostne funkcije, integrirane z napravo Windows. To stori z zagotavljanjem upravljanja in poročanja o stanju varnostnih funkcij v vaši napravi. To je eno od sedmih področij, ki ščitijo vašo napravo in vam omogoča, da določite, kako želite, da je vaša naprava zaščitena v varnostnem centru Windows. Zdaj bi marsikdo želel to funkcijo popolnoma skriti v svojem sistemu. Natančneje, fakultete in podjetja, ki delajo z medsebojno povezanimi napravami, bi radi to funkcijo skrili. Tu v tem članku bomo videli, kako lahko nekdo skrije področje Device Security v sistemu Windows 10. Torej, brez nadaljnjega odlašanja, pojdimo vanjo.

Kako skriti varnost naprave v sistemu Windows 10?
Preden se lotimo tega, kako ga lahko skrijete, poglejmo, za kaj gre ta funkcija. Potem bomo dobili boljši vpogled v to, zakaj bi nekdo sploh hotel to skriti.
Oglasi
Različne naprave z različnimi specifikacijami v Varnosti naprav vidijo različne stvari. To, kar vidite tukaj, je popolnoma odvisno od tega, katere varnostne funkcije so vgrajene v vašo napravo. Na splošno boste videli eno od štirih spodnjih sporočil:
- Vaša naprava izpolnjuje zahteve za standardno varnost strojne opreme.
- Vaša naprava izpolnjuje zahteve za večjo varnost strojne opreme.
- Standardna varnost strojne opreme ni podprta.
- Vaša naprava presega zahteve za večjo varnost strojne opreme.
Kar zadeva funkcije, ki jih prinaša varnost naprave, imamo naslednje:
Izolacija jedra: Osrednje dele naprave ščiti pred zlonamerno programsko opremo ali podobnim, tako da izolira računalniške procese od operacijskega sistema in naprave. V tem razdelku Varnost naprave sistema Windows lahko spremenite funkcijo izolacije jedra, jo omogočite ali celo onemogočite.
Celovitost pomnilnika: To preprečuje, da bi zlonamerna koda dostopala do visoko varnostnih procesov vašega sistema. Tudi ko je vaš sistem napaden, bo to zaščitilo potrebne visoko varnostne procese.
Varni zagon: To preprečuje nalaganje zlonamerne programske opreme ob zagonu naprave.
Varnostni procesor: To zagotavlja dodatne funkcije šifriranja za vašo napravo.
Oglasi
Če je z vašim varnostnim procesorjem kaj narobe, boste videli eno od naslednjih sporočil:
- Potrdilo o stanju naprave v tej napravi ni podprto.
- Shramba TPM ni na voljo. Počistite TPM.
- Manjka TPM izmerjeni zagonski dnevnik. Poskusite znova zagnati napravo.
- Prišlo je do težave z vašim TPM-jem. Poskusite znova zagnati napravo.
- Za vaš varnostni procesor (TPM) je potrebna posodobitev vdelane programske opreme.
- TPM je onemogočen in zahteva pozornost.
- Vaš TPM ni združljiv z vašo vdelano programsko opremo in morda ne bo deloval pravilno.
- Potrdilo o stanju naprave ni na voljo. Počistite TPM.
Ta razdelek je dobro skriti, če v vašem sistemu deluje več uporabnikov. Nočete, da bi vsi vedeli o možnih varnostnih grožnjah, ki jih vaš sistem ne zmore.
Torej, da skrijemo varnostno območje naprave, si bomo ogledali dva možna načina. Najprej bomo videli, kako ga lahko skrijete z urejevalnikom pravilnika skupine. Toda v vseh različicah sistema Windows ni urejevalnika pravilnikov skupine. Če uporabljate sistem Windows 10 Home, boste morali to območje skriti s pomočjo registra. Za lažjo uporabo smo v ta članek vključili obe metodi.
Oglasi
Uporaba urejevalnika pravilnikov lokalne skupine:
Urejevalnik pravilnika skupine uporabnikom omogoča prilagajanje in konfiguriranje različnih nastavitev sistema Windows. To je uporaben urejevalnik, če želite nekatere stvari skriti pred privzeto postavitvijo sistema Windows. V razdelku z nastavitvami sistema Windows lahko skrije skoraj vse nastavitve. Z nekaj spremembami v urejevalniku pravilnika skupine lahko celo skrijemo področje Varnost naprave v varnostnem centru Windows Defender. Skrila bo celo varnostno ikono sistema Windows, ki jo vidimo v sistemski vrstici v spodnjem desnem kotu opravilne vrstice.
- Pritisnite tipko Windows + R in odprlo se bo pogovorno okno Zaženi.
- V pogovorno okno Zaženi vnesite »gpedit.msc« in kliknite V redu.
- To bo odprlo urejevalnik pravilnika skupine.
- Pomaknite se do Konfiguracija računalnika> Skrbniške predloge> Komponente sistema Windows> Varnost sistema Windows> Varnost naprave.
- Dvokliknite na nastavitev »Skrij varnostno območje naprave« in odprlo se bo novo okno.

- Tu boste videli, da je preklop nastavljen na »Not Configured«. Spremenite ta preklop iz »Not Configured« v »Enabled«.
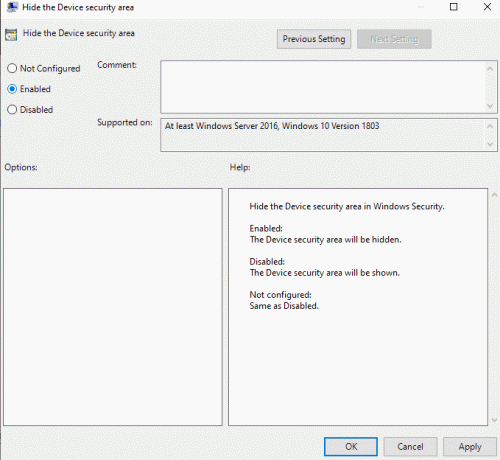
- Kliknite Uporabi in nato V redu.
- Urejevalnik pravilnikov skupine mora zdaj samodejno delovati v ozadju in skriti varnostno območje naprave v varnostnem oknu sistema Windows. Če še vedno iz nekega razloga vidite varnostne nastavitve naprave, morate spremembe urejevalnika pravilnika skupine prisilno posodobiti.
- Kliknite vrstico za iskanje v sistemu Windows in poiščite »ukazni poziv«. Ko se prikaže v rezultatih, kliknite, da ga odprete kot skrbnik.
- V okno ukaznega poziva vnesite naslednji ukaz in pritisnite Enter:
gpupdate / force
Zdaj bo razdelek o varnosti vaše naprave zagotovo skrit. Če želite, da se ta nastavitev ponovno prikaže, se v urejevalniku pravilnika skupine vrnite na isto pot in spremenite preklop nazaj “Enabled” na “Not Configured” ali “Disabled”. Varnostna nastavitev naprave se bo prikazala v varnostnem oknu sistema Windows ponovno.
Uporaba urejevalnika registra:
Te metode vam ni treba izbrati, če je prejšnja metoda z urejevalnikom pravilnika skupine že skrila razdelek Varnost naprave. Vendar pa bo za uporabnike sistema Windows 10 Home, ki nimajo urejevalnika pravilnika skupine, dejanje skriti z urejevalnikom registra. To je nekoliko bolj zapleteno kot prejšnja metoda, saj boste morali ustvariti ključe in konfigurirati njihove vrednosti. Torej natančno sledite spodnjim navodilom.
- Pritisnite tipko Windows + R in odprlo se bo pogovorno okno Zaženi.
- V pogovorno okno Zaženi vnesite »regedit« in kliknite V redu.
- Pojavi se pojavno okno UAC (User Account Control), ki prosi za dovoljenje za dostop do urejevalnika registra. Kliknite Da.
- V oknu urejevalnika registra se pomaknite do poti: »HKEY_LOCAL_MACHINE \ SOFTWARE \ Policies \ Microsoft \ Windows Defender Security Center \ Device varnost. " Če v registru manjkajo kakšni ključi, jih ustvarite tako, da z desno miškino tipko kliknete in izberete možnost Novo> Ključ v prej na voljo tipko.
- V varnostnem ključu naprave z desno miškino tipko kliknite desno podokno in izberite možnost New> DWORD (32-bit) Value.

- Novo ustvarjeno vrednost poimenujte kot »UILockdown«.
- Z desno miškino tipko kliknite to novo ustvarjeno vrednost in izberite Spremeni.
- Spremenite podatke o vrednosti na 1.

- Kliknite V redu in nato znova zaženite sistem.
Opazili boste, da se varnostna nastavitev naprave ne prikaže več v varnostnem oknu sistema Windows. Če želite, da se ta nastavitev prikaže v prihodnosti, odstranite vrednost »UILockdown« iz urejevalnika registra, ki ste ga ustvarili v varnostnem ključu naprave.
Tako lahko skrijete nastavitev Varnost naprave, da se ne prikaže v varnostnem oknu sistema Windows. Kot skrbnik bo to pomagalo ohranjati varnost vašega sistema, če ima več uporabnikov dostop do vašega sistema. Če imate kakršna koli vprašanja ali vprašanja o tem članku, komentirajte spodaj in odgovorili vam bomo. Oglejte si tudi naše druge članke o Nasveti in triki za iPhone,Nasveti in triki za Android, Nasveti in triki za računalnikein še veliko več za uporabnejše informacije.
Med zagonom ali ponovnim zagonom sistema ste morda naleteli na težavo, v kateri je pisalo: „Hiper prevoz...
Oglasi Oglejmo si, kako lahko ustavite poziv za Windows 10, ki predlaga, da se prijavite za Microsoftove storitve.…
Oglasi Zadnja posodobitev 24. februarja 2021 ob 12:53 Orodje za čiščenje diska Windows je odličen pripomoček...



![Seznam najboljših ROM po meri za Ulefone S7 [posodobljeno]](/f/a8467dc17b4110cc455f4c63a7a1892a.jpg?width=288&height=384)