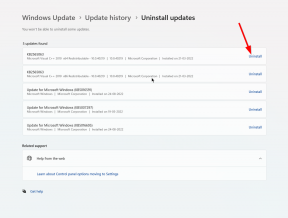Kako popraviti ikono OneDrive, ki manjka v opravilni vrstici v sistemu Windows 10
Miscellanea / / August 04, 2021
Oglasi
Ikona OneDrive se običajno prikaže na ikoni sistemske vrstice ali v opravilni vrstici v operacijskem sistemu Windows 10, toda v primeru težave s konfiguracijo lahko kljub delu v ozadju izgine. To ustvarja težavo za končne uporabnike, ki uporabljajo OneDrive za vsakodnevne potrebe. Tukaj je opisano, kako lahko odpravite te težave.
OneDrive je rešitev vse v enem za potrebe dokumentov v oblaku. Vljudnost je, da je OneDrive vnaprej nameščen v večini računalnikov in pomaga uporabnikom pri vsakodnevnih potrebah po shranjevanju v oblaku. Ena čudovita lastnost storitve OneDrive je hitra ikona v opravilni vrstici. Toda zaradi nekaterih težav v opravilni vrstici v sistemu Windows 10 morda manjka ikona OneDrive.
S to težavo se srečujejo številni uporabniki, vključno z mano, kjer ikona manjka in je nikjer ne najdejo. To se pojavi, ko je vidnost ikone onemogočena v nastavitvah aplikacije ali sistemskih nastavitvah. A brez skrbi, saj lahko to težavo odpravite na dva načina.
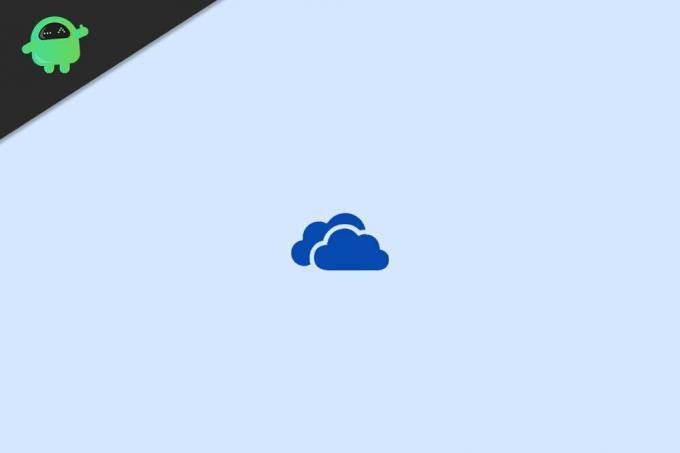
Oglasi
Vsebina strani
-
1 Kako popraviti ikono OneDrive, ki manjka v opravilni vrstici v sistemu Windows 10
- 1.1 1. korak: Nastavite ikono OneDrive, da se prikaže v opravilni vrstici
- 1.2 2. korak: nastavite samodejno prijavo v OneDrive
- 2 Zaključek
Kako popraviti ikono OneDrive, ki manjka v opravilni vrstici v sistemu Windows 10
Da bi odpravili to težavo, moramo najprej omogočiti vidnost aplikacije za ikone. Obstaja možnost, da ste po naključju onemogočili vidnost ikone. In posledično ni več viden. Nato moramo omogočiti vidnost ikon, nastavitve v aplikaciji, kar bo odpravilo morebitne težave, s katerimi se lahko soočate.
1. korak: Nastavite ikono OneDrive, da se prikaže v opravilni vrstici
Opravilna vrstica sistema Windows omogoča uporabnikom, da omogočijo ali onemogočijo številne nastavitve, vključno z vidnostjo aplikacije. Če torej uporabljate več aplikacij, lahko onemogočite ikone, da bo delovni prostor brez nereda. Tukaj je opisano, kako lahko nastavite ikono OneDrive, da se prikaže v nastavitvah opravilne vrstice sistema Windows.
Odprite aplikacijo Nastavitve sistema Windows in kliknite zavihek Prilagajanje.

V levem podoknu kliknite možnost opravilne vrstice. Tu kliknite povezavo »Izberite, katere ikone se prikažejo v opravilni vrstici«.
Oglasi

Tu boste videli več aplikacij in lahko se odločite, katere aplikacije se bodo pojavile v opravilni vrstici.
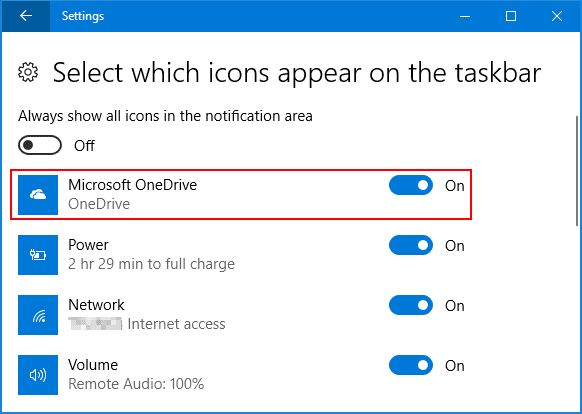
Pomaknite se navzdol in poiščite OneDrive ter ga omogočite, da bo viden, ko je aktiven in deluje.
Oglasi
2. korak: nastavite samodejno prijavo v OneDrive
Če v mnogih scenarijih OneDrive ne nastavite na samodejni zagon, se ne bo zagnal, zato v opravilni vrstici ne boste videli ikone. Tu so koraki za samodejno prijavo v OneDrive.
Odprite aplikacijo OneDrive, tako da je njena ikona vidna v opravilni vrstici. Z desno miškino tipko kliknite nanjo in kliknite možnost Nastavitve.
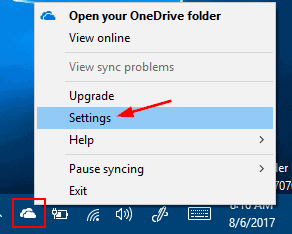
Pojavilo se bo novo pogovorno okno. Tu pojdite na zavihek varnost in potrdite možnost »Samodejno zaženi OneDrive, ko se prijavim v sistem Windows«.
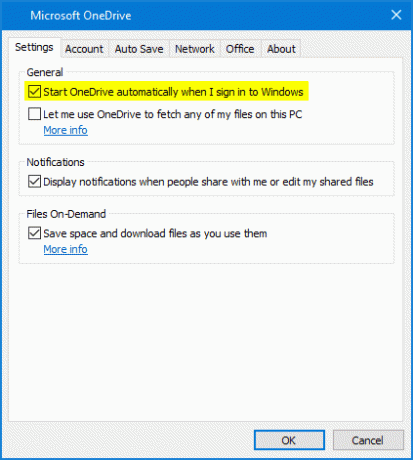
Kliknite V redu in vse nastavitve bodo shranjene.
V primeru, da težava ni odpravljena, je to težavo najbolje odpraviti s ponovno namestitvijo same aplikacije. Pojdite v nastavitve sistema Windows in odstranite OneDrive. Po uspešni odstranitvi ga znova namestite iz trgovine Windows in se prijavite s svojim računom.
Zaključek
Ikone aplikacij v opravilni vrstici sistema Windows so odlična funkcija za sledenje aplikacijam, ki se izvajajo in delujejo. Če katera koli aplikacija ni vidna, to verjetno pomeni, da se ne izvaja. OneDrive se vedno privzeto izvaja, z zgornjimi koraki pa lahko zagotovite, da je ikona vidna in ne manjka v opravilni vrstici sistema Windows.
Izbira urednika:
- Popravek: koda napake pri prijavi OneDrive 0x8004de40 v sistemu Windows 10
- Koda napake OneDrive 0x80070185 v sistemu Windows 10
- Zakaj Firefox uporablja preveč pomnilnika? Ali obstaja kakšen popravek?
- Popravek: Rezultati iskanja aplikacij za Windows 10 Mail izginejo s klikom
- Kako popraviti, če Bluetooth ni na seznamu računalnikov in naprav
Oglasi Discord Mic ne deluje je pogosta težava večine namestitev Discord prek računalnika. Večina...
Oglasi Nazadnje posodobljeno 9. marca 2021 ob 11:32 v svetu računalniških iger Nvidia GTX in…
Dropbox je storitev gostovanja datotek, ki omogoča skupno rabo velikih datotek s prijatelji. Vsi vi…