Kako popraviti, če tiskalnik My Brother ne tiska nobene datoteke
Miscellanea / / August 04, 2021
Oglasi
Ali uporabljate tiskalnik Brother.? Ali ne natisnete dokumentov pravilno? Nato vam bom v tem priročniku dal nekaj učinkovitih rešitev za odpravo te težave. Najprej se pogovorimo o tem, zakaj tiskalnik ne dovoljuje tiskanja katere koli datoteke. Gonilnik vašega tiskalnika je morda zastarel. Drug možen razlog je lahko, da se vrsta tiskanja zatakne zaradi nedokončanih tiskalnih opravil. Če uporabljate več tiskalnikov v različnih časih, potem verjetno Brother tiskalnik morate ga nastaviti kot privzeti tiskalnik.
Obstaja lahko še en preprost razlog, da se vaše datoteke ne natisnejo. To je pomanjkanje ustrezne povezave med osebnim računalnikom / prenosnikom in tiskalnikom. Ko se odločijo za brezžično tiskanje, ljudje pogrešajo dejstvo, da morata biti tiskalnik in osebni računalnik na istem WiFi-ju, da lahko kar koli natisneta. Kakorkoli že, poglejmo, kako odpraviti te težave in nadaljevati s tiskanjem na tiskalniku Brother.

Vsebina strani
- 1 Kako odpraviti težavo, če tiskalnik My Brother ne tiska: odpravljanje težav
- 2 Naj bo Brother Printer privzeti tiskalnik v računalniku
- 3 Popravite povezavo tiskalnika Brother in računalnika
- 4 Posodobite gonilnik tiskalnika Brother
- 5 Počistite čakajoča opravila iz čakalne vrste za tiskanje
- 6 Poskusite znova zagnati tiskalnik
- 7 Ponastavite tiskalnik
Kako odpraviti težavo, če tiskalnik My Brother ne tiska: odpravljanje težav
Začnimo z reševanjem težave s tiskalnikom Brother, ki ne tiska nobene datoteke. Iz tega lahko uporabite katero koli metodo, dokler tiskalnik ne bo opravil svojega dela.
Oglasi
Naj bo Brother Printer privzeti tiskalnik v računalniku
Računalnik lahko povežete z več tiskalniki. Vendar to lahko povzroči, da tiskalnik Brother ne deluje pravilno, kot je predvideno. Torej ga morate nastaviti kot privzeto tiskalniško napravo. Če želite to narediti,
- Če uporabljate Windows 10, v iskalno polje Windows vnesite Tiskalniki
- Ko vtipkate možnost Tiskalniki in optični bralniki se bo pojavil
- Kliknite Odprto
- Videli boste seznam tiskalnikov, ki so bili povezani in uporabljeni v vašem računalniku
- Pomaknite se do tiskalnika Brother.
- Z desno miškino tipko kliknite in izberite Nastavi kot privzeti tiskalnik
Za starejšo različico operacijskega sistema Windows lahko odprete Nadzorna plošča in nato pojdite na Naprave in tiskalniki. Ko nastavite privzeti tiskalnik, poskusite natisniti nekaj datotek, da preverite, ali deluje ali ne.
Popravite povezavo tiskalnika Brother in računalnika
Če poskušate tiskati prek WiFi, preverite, ali sta računalnik in tiskalnik v istem omrežju. poleg tega mora biti omrežje stabilno in med tiskanjem ne sme biti moteno.
Če je tiskalnik Brother povezan z računalnikom prek kabla USB in ne more tiskati, poskusite to. Odklopite tiskalniški kabel iz računalnika in poskusite znova vzpostaviti povezavo. Tiskalnik lahko znova povežete tudi prek drugih vrat USB.
Posodobite gonilnik tiskalnika Brother
Tu so ročni koraki za posodobitev gonilnika tiskalnika Brother.
Oglasi
- Obiščite spletno mesto Brother Global
- Ko pristanete na domači strani, se pomaknite do desna stran roke
- Kliknite na Izdelki / podpora
- Izberite svoj regija / jezik
- Nato, pod Kategorija izdelka, morate klikniti Tiskalnik ko poskušate nadgraditi gonilnik tiskalnika
- Na naslednjem zaslonu kliknite Podpora in prenosi
- Nato v polju za iskanje izdelka vnesite številko modela vašega tiskalnika Brother
Opomba: Če želite vedeti številko modela tiskalnika, preverite v zgornjem delu ali na strani tiskalnika. Videli boste nekaj alfanumeričnih kod, ločenih z vezajem. To je številka modela. Na primer HL-3170CDW. Lahko je podobna koda na vašem tiskalniku.
Počistite čakajoča opravila iz čakalne vrste za tiskanje
Če so prejšnje naloge tiskanja nepopolne ali so še vedno zataknjene v čakalni vrsti, kar bo vplivalo na nova tiskalna opravila, boste dodelili svoj tiskalnik Brother. Torej morate čakajoča opravila počistiti iz čakalne vrste za tiskanje.
- Pritisnite Windows + R
- V pogovornem oknu za zagon vnesite storitve. msc in pritisnite enter
- Na seznamu prikazanih storitev se pomaknite do Spooler za tiskanje
- Z desno miškino tipko kliknite in kliknite na Nehaj
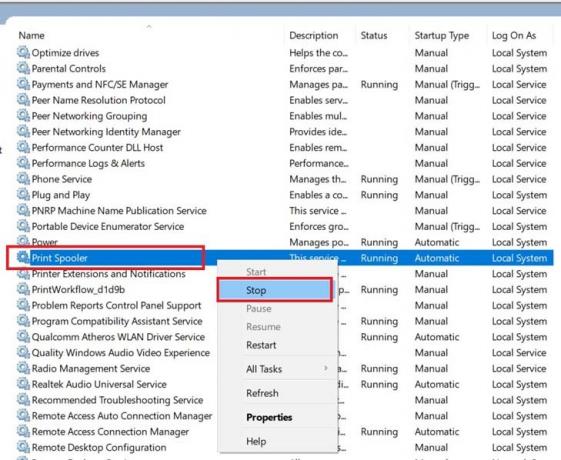
- Nato pritisnite Windows + E, da odprete Raziskovalec
- Zdaj prilepite naslednjo pot v naslovno pot.
% windir% \ System32 \ spool \ TISKALNIKI
- Po pritisku na enter po vnosu zgornje poti se prikaže naslednja pot in odpre se mapa PRINTERS

- Izbrišite vse datoteke, ki so v tej mapi
- Spet pojdi na Storitve in navigacija za tiskanje v tiskalnik
- Z desno miškino tipko kliknite in izberite Začni
Poskusite znova zagnati tiskalnik
Tu je še ena rešitev, ki jo lahko poskusite.
- V iskalno polje Windows vnesite Storitve in kliknite Odprto
- Pojdite na Print Spooler tako, da se pomaknete med storitvami, ki se aktivno izvajajo v računalniku
- Z desno miškino tipko kliknite in kliknite Ponovni zagon
- Ko se znova zažene, znova z desno miškino tipko kliknite Print Spooler in kliknite na Lastnosti
- Pod Splošno zavihek nastavi Tip zagona na Samodejno
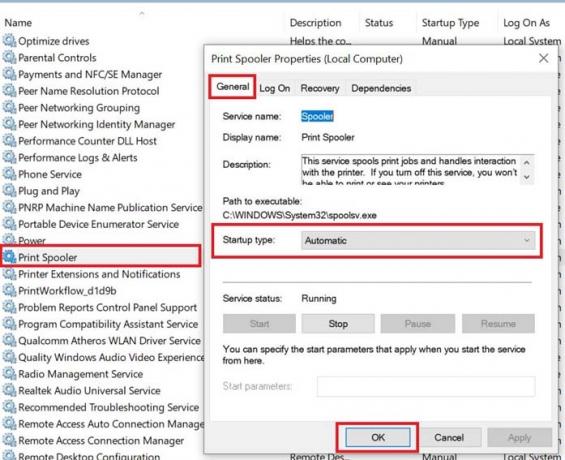
- Kliknite v redu potrditi
Zdaj po ponovnem zagonu poskusite natisniti katero koli datoteko in preverite, ali tiskalnik Brother deluje ali še vedno ne more ničesar natisniti.
Oglasi
Ponastavite tiskalnik
Eno izmed zadnjih odpravljanj težav, s pomočjo katerih lahko nadaljujete s tiskanjem na tiskalniku Brother, je tovarniška ponastavitev tiskalnika. Kot pri drugih ponastavitvah bodo odstranjene vse nastavitve in prilagoditve tiskalnika. Ponastavite tiskalnik Brother le, če vsi drugi popravki ne odpravijo težave s tiskanjem.
Torej, poskusite z vsemi zgornjimi načini za odpravljanje težav, da odpravite težavo s tiskanjem na tiskalniku Brother. Prepričan sem, da boste datoteko lahko natisnili z njo. Oglejte si še več takšnih nasveti in triki sistema Windows iz GetDroidTips.



![Zbirke vdelane programske opreme Razer Phone [Nazaj na zalogo ROM]](/f/9312c1db8788c4bcf07163a7abdaaaf0.jpg?width=288&height=384)