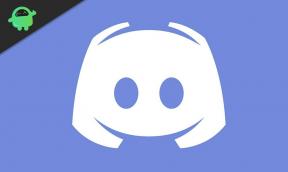Kako ponastaviti terminal Windows na privzete nastavitve?
Miscellanea / / August 04, 2021
Oglasi
Terminal Windows ima široko paleto možnosti prilagajanja. Ljudje, ki si želijo prilagoditi vsak vidik svojega sistema Windows, radi prilagodijo svoj terminal Windows. Če ste zadovoljni s prilagoditvami, ki ste jih naredili, jih lahko še naprej uporabljate. Toda ljudje, ki prilagodijo svoj terminal, ga bodo sčasoma spet prilagodili. In za to bodo najprej ponastavili terminal Windows na tisto, kar je bil sprva.
Včasih je prilagoditev na terminalu Windows lahko preveč in z njo lahko naletite na težave z zmogljivostjo. Prilagajanje je dobro, če pa ogroža delovanje sistema, morate vse ponastaviti na privzete vrednosti. Če ste torej nekdo, ki želi terminal ponastaviti na privzete nastavitve, vam bo ta članek v pomoč. Tukaj smo v preproste korake vključili vodnik po korakih za celoten postopek ponastavitve. Zdaj, brez nadaljnjega odlašanja, pojdimo vanjo.
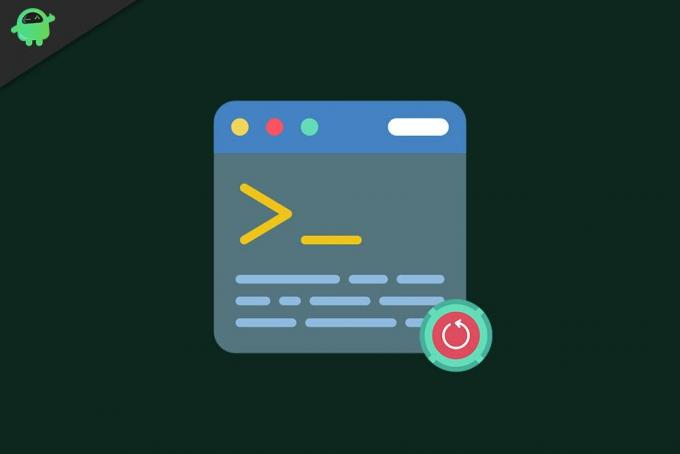
Zakaj ponastaviti terminal Windows?
Druge aplikacije ali programi Windows imajo ponavadi klik na grafični gumb ali možnost, ki vse ponastavi na privzete vrednosti. A s terminalom ni tako. Tukaj morate pometati nekaj stvari, da ponastavite vsako prilagoditev, opravljeno na terminalu Windows.
Oglasi
- Kliknite iskalno vrstico in poiščite »Windows Terminal«.
- Ko se prikaže v razdelku z rezultati, kliknite Odpri, da zaženete terminal.
- Ko se prikaže okno terminala Windows, kliknite majhno ikono puščice navzdol v zgornji vrstici okna.
- Na seznamu možnosti, ki se prikaže, kliknite »Nastavitve«.
- Pojavi se okno z vprašanjem, kako želite odpreti to datoteko. Na seznamu aplikacij, ki se prikažejo, izberite “Notepad”. Nato kliknite V redu.
- Zdaj se bo v aplikaciji za beležko odprla datoteka settings.json. Vsa prilagoditev terminala Windows bo prikazana tukaj. V aplikaciji Notepad izberite vsako besedilo v tej datoteki JSON in nato vse izbrišite.
- Ko je datoteka settings.json prazna, na vrhu kliknite možnost Datoteka in izberite »Shrani«. Po brisanju celotnega besedila lahko celo pritisnete Ctrl + S, da shranite očiščeno datoteko.
- Zdaj zaprite datoteko beležnice in nato zaprite okno terminala Windows.
- Odprite terminal Windows v iskalni vrstici in zdaj boste opazili, da je vse v terminalu Windows nastavljeno na privzete vrednosti. Če želite potrditi dejanje, lahko kliknete ikono puščice in znova odprete settings.json v beležki. Če se pokaže kot prazen, je bila akcija uspešna.
Zdaj, ko ste vse nastavili na privzete vrednosti, jih lahko znova prilagodite ali uporabite v privzeti obliki. Če ste imeli težave z zmogljivostjo po starejših prilagoditvah, bi bilo najbolje, da je vse v terminalu Windows nastavljeno na privzete vrednosti. Če pa ste želeli spremeniti prilagoditve, ki ste jih imeli, bo nujna sprememba vrnitev na privzeto. Zdaj lahko še enkrat nastavite vse po svojih željah.
Tu gre za ponastavitev terminala Windows nazaj na tovarniške nastavitve. Če imate kakršna koli vprašanja ali vprašanja o tem članku, komentirajte spodaj in odgovorili vam bomo. Oglejte si tudi naše druge članke o Nasveti in triki za iPhone,Nasveti in triki za Android, Nasveti in triki za računalnikein še veliko več za uporabnejše informacije.
Oglasi Odkar je Apple izdal nov macOS Catalina, zdaj iTunes v teh napravah ne deluje. Vsak fant...
Oglasi Po neprekinjeni uporabi računalnika obstaja možnost pregrevanja. Razlogi so lahko...
Oglasi Facebook je morda največja digitalna revolucija, kar jih je kdajkoli prišlo. Vpliv na življenja milijonov ljudi…