Po posodobitvi sistema Windows 10 težava z zaslonom ne deluje: Kako popraviti?
Miscellanea / / August 04, 2021
Oglasi
Negativni učinki, ki jih prinaša večina posodobitev sistema Windows, so skupni uporabnikom sistema Windows. To se zgodi skoraj vsakič, ko pride do posodobitve. Ena takih napak je težava z zaslonom, ki ne deluje, ki uporabnikom prikazuje črn zaslon. Ker se to zgodi iz več razlogov, bomo morali preučiti nekaj možnih popravkov.
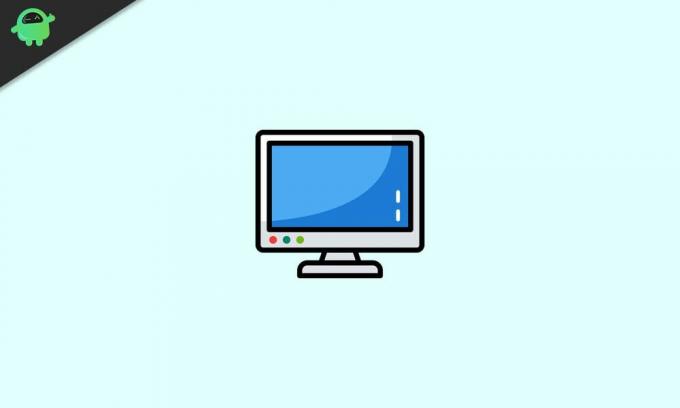
Vsebina strani
-
1 Odpravite težavo z zaslonom Windows 10, ki ne deluje
- 1.1 1. metoda
- 1.2 2. metoda
- 1.3 3. metoda
- 1.4 4. metoda
Odpravite težavo z zaslonom Windows 10, ki ne deluje
Do te težave lahko pride zaradi zunanje ali fizične napake na računalniku ali v zvezi z njim. Nasprotno pa lahko potrdite, da vzrok pade znotraj, če naletite na težavo po prijavi. Vodič za slednjo zadevo in njeni popravki so ključnega pomena, zato smo tu. Za odpravljanje težave si lahko preberete naš vodnik o tem, kako popraviti težave z zaslonom po posodobitvi sistema Windows 10.
1. metoda
Najprej se prepričajte, da je računalnik pravilno povezan. To boste morda morali storiti le, če pred prijavo vidite napako zaslona. V tem primeru poskrbite, da so vsi kabli računalnika ali zaslona pravilno vstavljeni. Odstranitev in ponovno priključitev je dobra ideja. Če vam to ne reši težave, razmislite o branju drugih popravkov.
Oglasi
2. metoda
- Prva metoda je ponovni zagon sistema Windows 10 na določen način. Če želite to narediti, uporabite Ctrl + Alt + Del bližnjico na tipkovnici med zagonom na črni zaslon
- Nato boste v spodnjem desnem kotu zaslona videli gumb za vklop. Kliknite ta gumb
- S tem boste dobili nekaj možnosti. Izberite se med njimi Ponovni zagon sistem in se bo zagnal do običajnega zaslona.
3. metoda
- Naslednja stvar je, da znova zaženete video gonilnik in osvežite povezavo do monitorja. Lahko preprosto uporabite Tipka Windows + Ctrl + Shift + B bližnjica na tipkovnici za ponovni zagon video gonilnika
- Poskusite lahko tudi v meniju Projekt videti, kateri načini prikaza lahko preprečijo napako. Če želite to narediti, pritisnite Tipka Windows + P in odprl se bo projektni meni
- Nato znova pritisnite tipko P za navigacijo med načini in za izbiro uporabite tipko Enter. S tem boste preklopili med načini prikaza. Preizkusite vsak način in preverite, kateri deluje.
4. metoda
Na koncu, če vam nobena od zgornjih metod ne uspe, boste morda želeli poskusiti prisilno izklopiti sistem. Če želite to narediti, preprosto pritisnite fizični gumb za vklop v računalniku. Držite gumb, dokler se sistem ne izklopi. Ko se to zgodi, nekaj minut in znova pritisnite, da zaženete sistem. Upajmo, da bi to lahko rešilo napako pri posodobitvi.
Povezani članki:
- Kako popraviti, kdaj se v sistemu Windows 10 pojavi rdeča ikona za glasnost X
- Kako popraviti, če se datoteka MKV v sistemu Windows 10 ne predvaja
- Popravite počasen trdi disk v sistemu Windows 10
- Kako nastaviti več monitorjev v sistemu Windows 10 z različno ločljivostjo
- Popravite, da Cortana ne govori v sistemu Windows 10
- Zvočnika Bluetooth v sistemu Windows 10 ni zaznati: Kako popraviti?
Če napako na zaslonu povzročajo kakršni koli zunanji ali fizični vidiki računalnika, bi vam moral pomagati prvi način v tem priročniku. Če pa ne, je najbolje, da druge korake preizkusite enega za drugim in previdno. Kljub temu upamo, da ste z branjem zgornjega članka dobili nekaj informacij. Prosimo, obvestite nas tako, da spodaj komentirate, če imate dodatna vprašanja glede istega.
Oglejte si tudi našo Nasveti in triki za iPhone, Nasveti in triki za računalnike, in Nasveti in triki za Android če imate za to poizvedbe ali želite pomoč. Hvala vam!
Oglasi Operacijski sistem Windows ima v ozadju številne programe in storitve, ki zagotavljajo, da OS…
Oglasi Windows je najbolj priljubljen operacijski sistem, ki obstaja, in večina računalnika je na voljo...
Oglasi WerFault.exe je ključni postopek storitve poročanja o napakah sistema Windows v sistemih Windows. Odgovorno je...


![Prenesite obliž Galaxy Tab S4, maj 2019: T835JXU3BSF2 [Bližnji vzhod / Afrika]](/f/d88bdc3e639d4bdfb39043bf5bf095ba.jpg?width=288&height=384)
