Kako omogočiti in onemogočiti YouTubov omejeni način v programu Microsoft Edge?
Miscellanea / / August 04, 2021
Oglasi
YouTube je postala bistvena aplikacija v našem življenju, saj YouTube uporablja vsaka oseba vseh starosti. Toda na tej spletni strani je na voljo veliko vulgarnih in neprimernih stvari, ki niso primerne za otroke ali podobne starostne skupine. YouTube zato ponuja rešitev, ki je omejeni način, ali rečemo starševski nadzor. V tem priročniku boste izvedeli, kako lahko v programu Microsoft Edge omogočite ali onemogočite omejeni način YouTube.
Če je v vaši napravi omogočen omejeni način YouTube, v YouTubu ne boste mogli videti vulgarne vsebine, zaradi česar boste lahko tudi brali komentarje. Ta način je najboljši za otroke, in če ste starš, morate vedno omogočiti omejeni način YouTube, ne glede na to, kateri brskalnik uporabljate.
Če pa ne veste, kako omogočiti in onemogočiti YouTubov omejeni način v programu Microsoft Edge. Potem ste prišli na pravo mesto. Ja, prav imaš. Opisali bomo korake in različne načine za omogočanje in onemogočanje YouTubovega omejenega načina, še posebej, če uporabljate Microsoft Edge.
Vsebina strani
-
1 Kako omogočiti in onemogočiti YouTubov omejeni način v programu Microsoft Edge
- 1.1 1. način: Uporabite YouTube
- 1.2 2. metoda: urejevalnik registra
- 1.3 3. način: Urejevalnik pravilnikov lokalne skupine
- 2 Zaključek
Kako omogočiti in onemogočiti YouTubov omejeni način v programu Microsoft Edge
To nastavitev lahko omogočite in onemogočite tako v aplikaciji kot v spletnem brskalniku. Če želite omogočiti in onemogočiti YouTube omejeni način, sledite naslednjim načinom in korakom:
Oglasi
1. način: Uporabite YouTube
Prvi način za spreminjanje nastavitev omejenega načina YouTube je prek nastavitev YouTube. Če ste že prijavljeni prek svojega računa v YouTubu. Nato bo YouTube omejen prikazan v račun meni. Tam lahko ta način omogočite in onemogočite. Če pa vaš račun ni prijavljen, sledite naslednjim korakom:
- Odprto Microsoft Edge in odprta YouTube spletnem mestu
-
Zdaj kliknite na račun v zgornjem levem kotu in kliknite na Možnost omejenega načina.

-
Vklopiti aktivirajte omejeni način, če želite omogočiti način
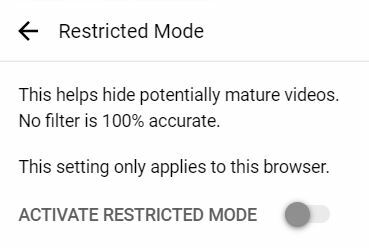
- Če ga želite onemogočiti, lahko tudi Ugasni možnost preklopa
To je najlažji in najbolj priporočljiv način za spreminjanje nastavitev omejenega načina YouTube.
2. metoda: urejevalnik registra
Če želite v urejevalniku registra spremeniti omejeni način YouTube, uporabite ta postopek:
- Pritisnite Windows + R odpreti Teči pogovorno okno
-
Tip Regedit in Enter tako da se odpre urejevalnik registra

- Zdaj izberite Da če se prikaže polje UAC (User Account Control).
- Če želite ustvariti Varnostno kopiranje registra, kliknite na mapa in izberite Izvozi, med drugimi možnostmi. Zdaj navedite lokacijo, ki jo želite shraniti, in poimenujte datoteko.
- Izberite Shrani za dokončanje varnostne kopije (Če želite obnoviti varnostno kopijo, izberite Uvozi namesto Izvoz)
- Zdaj pa pojdi na lokacijo HKEY_LOCAL_MACHINE \ SOFTWARE \ Policies \ Microsoft \ Edge v oknu urejevalnika registra.
- Ustvari Tipka za rob če manjka. Če želite ustvariti robni ključ, kliknite razpoložljivi ključ in izberite Novo in potem Ključ in nato poimenujte ključ kot Edge.
-
Izberite Edge Key in kliknite na desni strani ter izberite Novo. Nato izberite DWORD (32-bitna) vrednost.
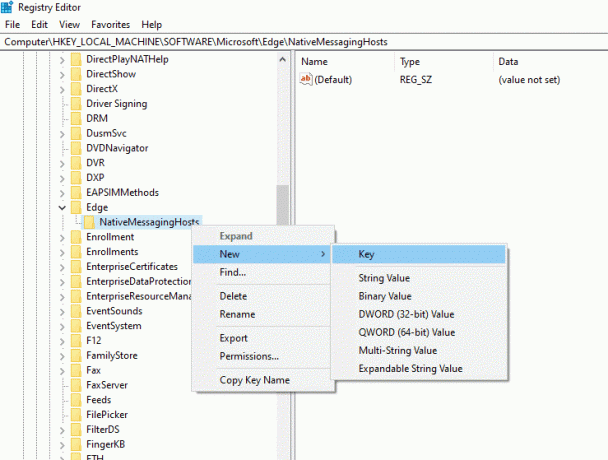
- Zdaj vrednost poimenujte kot ‘ForceYouTubeRestrict’ in kliknite nanj, da odprete pogovorno okno.
- Spremenite vrednosti vrednosti na 2, da omogočite način, 0, da onemogočite način.
Sprememba bo takoj uporabljena za Microsoft Edge. V primeru, da se ne uporabi, znova zaženite sistem.
Opomba: Koraki za ustvarjanje varnostne kopije registra niso obvezni. Če ne želite varnostne kopije, lahko ta korak preskočite.
3. način: Urejevalnik pravilnikov lokalne skupine
Če želite spremeniti nastavitve z urejevalnikom pravilnikov lokalne skupine, sledite naslednjim korakom:
Oglasi
- Odprite kateri koli spletni brskalnik in odprite Microsoftovo spletno mesto.
- Izberite podrobnosti o različici Microsoft Edge in kliknite Pridobite datoteke s pravilniki
- Zdaj izvlecite zip datoteke, ki ste jih prenesli. Če nimate nobene aplikacije za izvlečenje datotek zip, prenesite datoteko WinRAR app.
- Ko izvlečete datoteke, poiščite MicrosoftEdgePolicyTemplates \ windows \ admx pot
- Zdaj kopirajte in prilepite admx in msedge.adml datotek C: \ Windows \ PolicyDefinitions mapo.
- Pritisnite Windows + R in tip msc+Enter odpreti Okno pravilnika lokalne skupine
- Zdaj pa pojdi na Konfiguracija računalnika \ Skrbniške predloge \ Microsoft Edge \ pot.
- Kliknite na Uporabi najmanjši omejeni način YouTube in izberite katero koli od treh danih možnosti, tj. prva možnost onemogoči, druga možnost omogoči zmerno omejen način in tretja možnost strogo omejenega načina.
- Kliknite V redu da shranite spremembe.
Opomba: Ta metoda ni na voljo za uporabnike sistema Windows 10.
Zaključek
Po mojem mnenju je omejeni način YouTube ena najboljših lastnosti, ki preprečuje, da bi vaš otrok gledal napačno vsebino. Ko želite, lahko preprosto omogočite in onemogočite, tako da sledite zgoraj omenjenim metodam. No, to je vse, kar morate vedeti o omogočanju in onemogočanju YouTubovega omejenega načina v programu Microsoft Edge. Predvidevamo, da se vam zdi ta vodnik v pomoč.
Izbira urednika:
- Popravek: YouTube ni na voljo v tej napravi Napaka
- Kako spremeniti ime kanala YouTube brez spreminjanja imena Google Računa
- Ali obstaja iOS YouTube Vanced iOS za iPhone ali iPad?
- Kako najti najbolj gledane videoposnetke v YouTubu?
- Kako najti zgodovino komentarjev v YouTubu na iOS, Android in Desktop?
Oglasi Za tiste, ki Venmo uporabljajo kot svojo digitalno denarnico za delitev plačil in denarne transakcije. Če ti…
Oglasi Distribucija Kali, ki temelji na Debianu, je bila zasnovana za digitalno forenziko in testiranje penetracije. Veliko uporabnikov...
Oglasi Mnogi od nas imajo radi izkušnje z igranjem video iger v računalnikih. A bodimo iskreni...



