Popravek: Napaka varnostne kopije sistema Windows 0x8078012D
Miscellanea / / August 04, 2021
Oglasi
Kot uporabniki Windows 10 v zadnjem času veliko njih doživlja kodo napake 0x8078012D. Koda napake se običajno prikaže, ko uporabnik s pomočjo varnostne kopije Windows ustvari varnostno kopijo namestitve sistema Windows. Poleg tega se poleg Windows 10 omenjena težava pojavlja tudi v operacijskih sistemih Windows 7 in 8.1.
Vsebina strani
-
1 Kako popraviti “Windows Backup Error 0x8078012D”?
- 1.1 POPRAVEK 1: Omogočite storitev Windows backup:
- 1.2 POPRAVEK 2: Zaženite skeniranje SFC in DISM:
- 1.3 POPRAVEK 3: Odstranite kodek Shark007 (če je primerno):
- 1.4 POPRAVEK 4: Onemogočite ali odstranite varnostni paket tretje osebe in požarni zid:
- 1.5 FIX 5: Zagon skeniranja CHKDSK:
- 1.6 POPRAVEK 6: Osvežite vsako komponento OS:
Kako popraviti “Windows Backup Error 0x8078012D”?

Zdaj je v skladu z najnovejšimi poročili napaka 0x8078012D lahko posledica poškodovanih sektorjev shranjevanja, sistemske datoteke korupcija, konflikt AV s tretjo osebo, konflikt s paketom kodekov Shark007 ali ko je storitev Windows Backup Onemogočeno. Kljub številnim razlogom, ki vas lahko pripeljejo do napake 0x8078012D, obstaja veliko preverjenih rešitev tudi za isto. Spodaj si oglejte vodnik in hitro odpravite »Napako varnostne kopije sistema Windows 0x8078012D«.
POPRAVEK 1: Omogočite storitev Windows backup:
Prva rešitev, ki jo lahko poskusite, da se znebite »Windows Backup Error 0x8078012D«, je omogočanje storitve Windows backup. Kot pri mnogih prizadetih uporabnikih jim je omogočila storitev Windows Backup z uporabo pripomočka Service pomagala odpraviti omenjeno napako. Tu priporočamo, da poskusite enako. Za to sledite spodnjim korakom:
Oglasi
- Najprej zaženite TEKI dialog s pritiskom na Windows + R v celoti.
- V pogovorno okno RUN v prazen besedilni prostor vnesite »services.msc " in nato kliknite v redu. Če naletite na poziv UAC (User Account Control), kliknite na Da.
- Zdaj v oknu storitve pomaknite se navzdol po seznamu možnosti za iskanje Varnostno kopiranje sistema Windows.

- Zdaj z desno miškino tipko kliknite možnost Varnostno kopiranje sistema Windows in nato izberite Lastnosti iz podmenija.

- Nadalje, znotraj Okno z lastnostmi, se pomaknite do Zavihek Splošno v navpičnem meniju in nato nastavite Vrsta zagona kot Samodejno.
- Pod Stanje storitve kliknite razdelek Začni zavihek.
- Na koncu kliknite Prijavite se in potem znova zaženite računalnik.
- Ko končate, znova zaženite ustrezen program in preverite, ali je omenjena težava odpravljena ali ne.
POPRAVEK 2: Zaženite skeniranje SFC in DISM:
Eden od razlogov, ki sprožijo "Windows Backup Error 0x8078012D", so poškodovane sistemske datoteke. Tu je najboljša rešitev preverjanje in odpravljanje morebitnih poškodb sistemskih datotek s skeniranjem SFC in DISM. Za zagon obeh pregledov sledite spodnjim korakom:
Za skeniranje SFC:
- Najprej se pomaknite do vrstice za iskanje na namizju, vnesite cmd in zaženite Okno ukaznega poziva. Poskrbite, da ga zaženete z skrbniški dostop.

- Zdaj v okno ukaznega poziva vnesite sfc / scannow in nato pritisnite Enter.
- Naj postopek skeniranja poteka sam. Med skeniranjem ne poskušajte zapreti okna.
OPOMBA: Za uporabnike, ki namesto sodobnejšega SSD uporabljajo tradicionalni trdi disk, lahko postopek optičnega branja traja dlje kot običajno (morda nekaj ur). Obstaja tudi možnost, da pripomoček nekaj časa zamrzne. Če pa se to zgodi, ne poskušajte zapreti nobenega okna ali prekiniti postopka, ampak počakajte, da se samostojno normalizira. Po tem postopku napaka ni odpravljena, zaženite pregled DISM.
Za DISM skeniranje:
- Znotraj okna ukaznega poziva, vnesite ali Kopiraj + Prilepi naslednji ukaz in pritisnite Enter.

DISM.exe / Online / Cleanup-Image / RestoreHealth
- Ko se postopek skeniranja konča, znova zaženite računalnik, znova zaženite ustrezen program in preverite, ali je težavo odpravil ali ne.
POPRAVEK 3: Odstranite kodek Shark007 (če je primerno):
"Napaka varnostnega kopiranja sistema Windows 0x8078012D" je lahko tudi posledica konflikta med varnostno kopijo sistema Windows in paketom kodekov tretjih oseb (Shark007). Zdaj je za uporabnike, ki imajo v svoj računalnik nameščen kodek Shark007, edina rešitev odstranitev istega. Za to sledite spodnjim korakom:
Oglasi
- Najprej zaženite Pogovorno okno RUN s pritiskom na Windows + R v celoti.

- V pogovorno okno RUN v prazen besedilni prostor vnesite »appwiz.cpl " in nato kliknite V REDU. Če naletite na poziv UAC (User Account Control), kliknite na Da. Za vas se bo odprlo okno Programi in funkcije.
- Zdaj znotraj Program in funkcija se pomaknite navzdol po seznamu možnosti in poiščite vnos, ki je povezan z Shark007.
- Ko ga najdete, z desno miškino tipko kliknite nanj in nato izberite možnost Odstrani iz podmenija.
- Sledite navodilom na zaslonu, da dokončate postopek.
- Nazadnje, znova zaženite računalnik in preverite, ali je bila navedena težava odpravljena ali se še vedno pojavlja.
POPRAVEK 4: Onemogočite ali odstranite varnostni paket tretje osebe in požarni zid:
Glede na nekaj trpečih uporabnikov jim je onemogočanje ali odstranjevanje varnostne programske opreme tretje osebe in požarnega zidu pomagalo, da so se rešili “Windows Backup Error 0x8078012D”. Če uporabljate požarni zid ali varnostni paket tretjih oseb, obstaja verjetnost, da bi lažno pozitivno vplivalo na varnostno kopiranje.
Opomba: Popravek ni namenjen uporabnikom sistema Windows Defender; zato, če ste enaki, popolnoma preskočite rešitev.
Če želite onemogočiti varnostni paket tretjih oseb:
- Pomaknite se do ikone vrstice v pladnju protivirusne programske opreme tretjih oseb, z desno miškino tipko kliknite nanjo in poiščite možnost, da onemogočite sprotno zaščito.
Če želite odstraniti neodvisni požarni zid:
- Najprej zaženite TEKI dialog s pritiskom na Windows + R v celoti.
- V pogovorno okno RUN v prazen prostor besedila vnesite “Appwiz.cpl” in nato kliknite v redu. Če naletite na poziv UAC (User Account Control), kliknite na Da. Za vas se bo odprlo okno Programi in funkcije.

- Zdaj znotraj Program in funkcije okno, pomaknite se navzdol po seznamu možnosti, poiščite požarni zid drugega ponudnika in nato z desno miškino tipko kliknite nanj, da izberete možnost Odstrani.
- Sledite navodilom na zaslonu, da dokončate postopek.
- Nazadnje, znova zaženite računalnik in preverite, ali je bila navedena težava odpravljena ali se še vedno pojavlja.
FIX 5: Zagon skeniranja CHKDSK:
"Napaka varnostne kopije sistema Windows 0x8078012D" je lahko tudi posledica neke vrste poškodovanih sektorjev shranjevanja in Preverjanje CHKDSK vam bo omogočilo, da poiščete napačno delujoče logične sektorje in jih nadomestite z neuporabljenimi ekvivalenti. To bo posledično tudi rešilo omenjeno težavo v kratkem. Zdaj za to sledite spodnjim korakom:
Oglasi
OPOMBA: Da bi povečali možnosti za izvedbo učinkovitega pregleda CHKDSK, je priporočljivo, da to storite iz povišanega ukaznega poziva.
- Najprej pritisnite Windows + X in kliknite na Ukazni poziv (skrbnik) iz kontekstnega menija. Če naletite na poziv UAC (User Account Control), kliknite na Da.
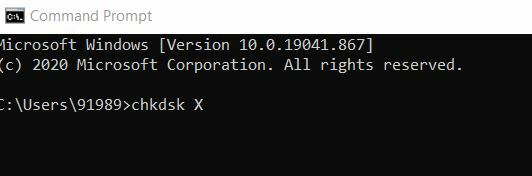
- Zdaj znotraj povišanega okna ukaznega poziva vnesite chkdsk X:. Tu bo X črka pogona, ki ustreza particiji trdega diska vašega računalnika, ki jo želite pregledati s strani CHKDSK. Nato vnesite parametre, s katerimi želite, da CHKDSK izvede skeniranje, in pritisnite Enter.
OPOMBA: Obvezno določite parametre; sicer bo CHKDSK samo izbral pogon in vam predstavil povzetek njegovih ugotovitev. Če ste glede parametrov zmedeni, lahko izberete naslednje:
/ f - Pove CHKDSK, da popravi vse napake, ki jih najde
/ r - CHKDSK pove, da na disku poišče slabe sektorje in od njih poskuša obnoviti vse in vse berljive podatke
/ x - CHKDSK sporoči, naj pred optičnim branjem prisilno odstrani izbrani pogon
- Končni ukaz, ki ga boste vnesli v okno ukaznega poziva, pa mora biti prikazan takole:
chkdsk C: / f (če želite, da CHKDSK skenira pogon C vašega računalnika zaradi napak in poskuša odpraviti morebitne napake)
ali
chkdsk D: / f / x (če želite, da CHKDSK demontira pogon D v računalniku in ga nato pregleda in poišče napake).
- Ne dovolite, da sam zaključi postopek optičnega branja.
POPRAVEK 6: Osvežite vsako komponento OS:
Če vam nobena od zgoraj navedenih popravkov ne ustreza, priporočamo, da osvežite vsako komponento OS. Ko ponastavite vsako komponento sistema Windows s popravilom namestitve (popravilo na mestu) ali s čisto namestitvijo, morda ne boste več videli “Windows Backup Error 0x8078012D”.
- Za lažjo pot razmislite o izvedbi Očistite namestitev saj vam ne bo treba uporabljati združljivega namestitvenega medija. Preden začnete s postopkom, pazite, da ustvarite varnostno kopijo za vse svoje osebne podatke, saj lahko s funkcijo Clean Install izgubite vse datoteke in mape v gonilniku OS.
Ali
- Izvedete lahko tudi popravilo namestitve (popravilo na mestu), vendar za to potrebujete združljive namestitvene medije. To je dolgočasen in dolgotrajen postopek; ne bo pa škodoval nobenemu od vaših osebnih podatkov in osvežil tudi vsako potencialno poškodovano komponento.
To so bili vsi preizkušeni, preizkušeni in preverjeni popravki za "Windows Backup Error 0x8078012D". Poskusili smo tudi razložiti vse možne sprožilce omenjene napake, tako da lahko poiščete in uporabite popravek, ki vam bo najbolj ustrezal.
Priporočamo, da zgoraj omenjene popravke preizkusite v istem vrstnem redu. Na koncu tega članka upamo, da se vam bodo vse tukaj omenjene informacije zdele koristne in ustrezne. Če imate kakršna koli vprašanja ali povratne informacije, komentar zapišite v spodnje polje za komentar.
Med zagonom ali ponovnim zagonom sistema ste morda naleteli na težavo, v kateri je pisalo: „Hiper prevoz...
Oglasi Skupinska e-poštna funkcija v Gmailu je odličen način za povezovanje in skupno rabo iste e-pošte...
Oglasi Se vam kdaj zgodi, da želite namestiti svojo najljubšo igro, a ugotovite, da...



