Kaj je napaka 0x800704C8 in kako odpraviti to napako pri kopiranju datotek?
Miscellanea / / August 04, 2021
Oglasi
Veliko uporabnikov sistema Windows v zadnjem času poroča o pogosti težavi, imenovani Napaka 0x800704C8. Medtem ko pride do napake 0x800704C8, uporabniku preprečuje kopiranje določenih datotek in map zaradi različnih možnih razlogov. Napaka se prikaže z naslednjim sporočilom: »Zahtevane operacije ni mogoče izvesti v datoteki z odprtim razdelkom, ki ga preslika uporabnik«.
Danes smo v tem članku sestavili seznam vseh možnih razlogov, za katere je znano, da sprožijo napako 0x800704C8 in rešitve za iste. Če tudi vi trpite zaradi iste težave, preberite članek do konca. Poglej:
Vsebina strani
- 1 Kaj je napaka 0x800704C8?
-
2 Popravki za »Napaka 0x800704C8 pri kopiranju datotek.«
- 2.1 POPRAVEK 1: Prevzemite lastništvo datoteke:
- 2.2 POPRAVEK 2: Odprite Visual Studio z skrbniškim dostopom (če je primerno):
- 2.3 POPRAVEK 3: Zaženite SFC skeniranje in DISM skeniranje:
- 2.4 POPRAVEK 4: Onemogočite ali odstranite protivirusno programsko opremo:
- 2.5 POPRAVEK 5: Ponastavitev vseh komponent OS:
Kaj je napaka 0x800704C8?
Napaka 0x800704C8 je pogosta napaka v operacijskem sistemu Windows, ki se običajno zgodi, ko uporabnik poskuša kopirati določene datoteke z enega mesta na drugega. To se lahko zgodi iz različnih razlogov, med katerimi primarni nimajo lastništva datoteke in poškodbe sistemske datoteke. Razen tega pa lahko zaradi manjkajočega skrbniškega dostopa in vmešavanja AV drugih proizvajalcev sproži napako 0x800704C8. Vsakič, ko pride do te napake, uporabniku prepreči kopiranje določenih datotek in njihovo puščanje na prvotnem mestu.
Popravki za »Napaka 0x800704C8 pri kopiranju datotek.«
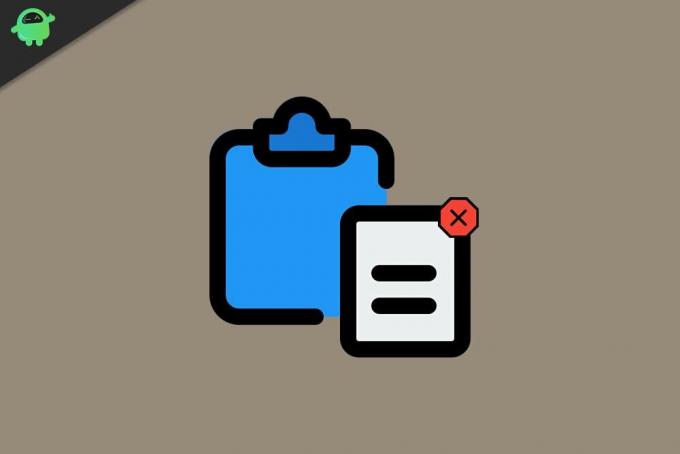
Oglasi
POPRAVEK 1: Prevzemite lastništvo datoteke:
Napaka 0x800704C8, ko uporabnik kopira določene datoteke, je lahko predvsem posledica "pomanjkanja dovoljenja", ki preprečuje kopiranje datoteke kjer koli zunaj pogona. Tu je najprimernejša rešitev prevzem lastništva datoteke. Zdaj lahko lastništvo prevzamete ročno ali samodejno. Tukaj sta razložena oba načina, poglejte:
Ročno:
- Najprej z desno miškino tipko kliknite datoteko, nad katero želite prevzeti lastništvo, in izberite Varnost zavihek.
- Zdaj pod Skupine in drugi uporabniki v razdelku preverite, ali imate ustrezno dovoljenje ali ne. V nasprotnem primeru izberite Uporabnik in kliknite na Uredi in potem kljukico Dovoli od Popoln nadzor možnost.
Samodejno:
- Uporabite lahko tudi brezplačen program, ki vam omogoča, da prevzamete nadzor nad datotekami in priznate potrebna dovoljenja. Tako lahko datoteke brez ovir kopirate kamor koli želite. Na spletu je na voljo več takšnih orodij; obvezno uporabite zaupanja vrednega.
Ko prevzamete lastništvo nad datoteko s katerim koli od zgoraj navedenih načinov, se omenjena težava z napako hitro odpravi.
POPRAVEK 2: Odprite Visual Studio z skrbniškim dostopom (če je primerno):
Če je datoteka, ki jo želite premakniti, trenutno del Visual Studia, boste morda morali dati skrbniško dovoljenje / lastništvo, da datoteko premaknete tudi sem. V tej situaciji mora uporabnik, da se znebi napake, zapre Visual Studio med premikanjem datotek. Če morate datoteke premikati dinamično (ko se odpre Visual Studio), sledite spodnjim korakom:
- Prvič, desni klik na izvršljivi datoteki, ki jo uporabljate za zagon Visual Studio in nato kliknite možnost Zaženi kot skrbnik iz podmenija.
OPOMBA: Težavo bi rešili preprosto z zagonom Visual Studio s skrbniškim dostopom; vendar se želite izogniti izvajanju zgornjih korakov ves čas, ko želite zagnati Visual Studio, nato pa sledite spodaj navedenim razširjenim korakom:
Oglasi
Preden začnete, se prepričajte, da Visual Studio ne deluje in da tudi v ozadju ni nobenega dodatnega programa.
- Zdaj najprej zaženite Moj računalnik ali File Explorer in se pomaknite do
C: \ Programske datoteke (x86) \ Microsoft Visual Studio \ 2019 \ {editionName} (To je v bistvu lokacija, kjer ste morali namestiti Steam.
- Nadalje poiščite VisualStudio.exe, z desno miškino tipko kliknite nanjo in izberite možnost Lastnosti.
- V oknu Properties pojdite na Kompatibilnost in nato pod Nastavitve oddelek, potrdite polje sosednji možnosti Zaženite ta program kot skrbnik.
- Na koncu kliknite Prijavite se za uveljavitev sprememb.
POPRAVEK 3: Zaženite SFC skeniranje in DISM skeniranje:
Če poškodovane datoteke sistema vplivajo na sposobnost vašega operacijskega sistema za upravljanje datotek, lahko pri kopiranju datotek sproži tudi napako 0x800704C8. Tu lahko vse, kar lahko storite, je, da zaženete skeniranje SFC in DISM ter preverite, ali pomaga ali ne. Za to sledite spodnjim korakom:
Oglasi
Za skeniranje SFC:
Preden začnete s skeniranjem SFC, se prepričajte, da če namesto sodobnejšega SSD uporabljate tradicionalni trdi disk, lahko postopek skeniranja traja dlje kot običajno (morda nekaj ur). Obstaja tudi možnost, da se pripomoček nekaj časa zamrzne, vendar če se to zgodi, ne smete zapreti ali prekiniti okna ukaznega poziva.
- Najprej se pomaknite do vrstice za iskanje na namizju in vnesite »cmd " in zaženite Ukazni poziv okno. Poskrbite, da ga zaženete s skrbniškim dostopom.

- Zdaj v okno ukaznega poziva vnesite sfc / scannow in nato pritisnite Enter.
- Naj postopek skeniranja poteka sam. Med skeniranjem ne poskušajte zapreti okna.
Za DISM skeniranje:
DISM Scan uporablja internetno povezavo; zato se pred začetkom prepričajte, da ste povezani z neprekinjeno internetno povezavo.
- Znotraj okna ukaznega poziva, tip ozKopiraj + prilepi naslednji ukaz.
DISM / Online / Cleanup-Image / ScanHealth 
- Po tem pritisnite Enter.
- Ko se postopek skeniranja konča, znova zaženite računalnikin poskusite kopirati datoteko. Preverite, ali je bila težava odpravljena ali vztraja.
POPRAVEK 4: Onemogočite ali odstranite protivirusno programsko opremo:
Uporabniki sistema Windows, ki uporabljajo zunanji varnostni paket ali požarni zid, lahko pri kopiranju datotek vidijo tudi napako 0x800704C8. Tu je najboljša rešitev onemogočiti ali odstraniti protivirusno programsko opremo. Za to sledite spodnjim korakom:
Za neodvisne uporabnike varnostnega paketa:
- Najprej onemogočite varnostni paket, preden odprete varnostno kopijo sistema Windows. To lahko storite preprosto z ikono pladnja varnostnega paketa.
- Pomaknite se do ikone pladnja, z desno miškino tipko kliknite varnostni paket tretje osebe in nato še izberite možnost, ki vam omogoča, da onemogočite sprotno zaščito.
Za neodvisne uporabnike požarnega zidu:
Zdaj pa za uporabnike požarnega zidu, če težavo povzroča požarni zid, vam onemogočanje sprotne zaščite ne bo pomagalo. Tu bi moral uporabnik odstraniti požarni zid tretje osebe in preveriti, ali pomaga ali ne.
- Najprej zaženite Poziv RUN s pritiskom na OKNA + R v celoti.
- Zdaj v prazno polje z besedilom vnesite appwiz.cpl in nato pritisnite Enter. Če na to zahteva UAC (Nadzor uporabniškega računa), kliknite na Da za odobritev dovoljenja. Preusmerjeni boste na Programi in lastnosti meni.

- Zdaj na Programi in lastnosti okno, pomaknite se navzdol po seznamu nameščenih aplikacij, poiščite paket požarnega zidu tretje osebe, ki ga želite odstraniti, z desno miškino tipko kliknite nanj in izberite možnost Odstrani iz podmenija.
- Sledite navodilom na zaslonu, da dokončate postopek odstranitve.
- Ko končate, znova zaženite računalnik in preverite, ali je bila navedena težava odpravljena ali ne.
POPRAVEK 5: Ponastavitev vseh komponent OS:
Če vam noben od zgoraj omenjenih popravkov ne ustreza, potem se vaš sistem morda ukvarja s poškodbami sistemske datoteke vpliva na odvisnost, ki jo uporablja zaporedno kopiranje, kar vam prikaže napako 0x800704C8 pri kopiranju datotek. Tu je najboljša rešitev ponastavitev vseh komponent OS. Za to obstajata dva načina, ki si jih oglejte spodaj:
- Prva in najhitrejša je Očistite namestitev. Uporaba združljivega namestitvenega medija ne bo zahtevala.
Opomba: Preden nadaljujete, ustvarite varnostno kopijo vseh svojih osebnih podatkov, saj lahko izgubite vse datoteke in mape v gonilniku OS.
Ali
- Drugi je namestitev popravila (popravilo na mestu). Za isto bo potreben združljiv namestitveni medij. Čeprav je popravilo namestitve dolgočasen in dolgotrajen postopek, ne bo škodoval nobenemu od vaših osebnih podatkov in osvežil vse potencialno poškodovane komponente.
To so bili vsi preizkušeni, preizkušeni in preverjeni popravki napake 0x800704C8. Popravke smo sestavili in našteli iz več razlogov; tako lahko uporabimo rešitev, za katero bomo ugotovili, da najbolj ustreza njihovemu primeru.
Upamo, da boste do konca tega članka vse tukaj omenjene informacije našli kot koristne in ustrezne. Če imate kakršna koli vprašanja ali povratne informacije, komentar zapišite v spodnje polje za komentar.
Oglasi Vsi uporabljamo računalnik vsak dan, včasih za osebno, drugič za uradno uporabo. Toda…
Oglasi Najbrž ste tukaj, ker v računalniku ne morete odpreti datoteke s pripono .rtf.…
Oglasi Izdelava osebnega računalnika ima še marsikaj, razen tega, da samo poznamo komponente in zunanjo opremo računalnika.…



