Kako v nekaj sekundah snemati in deliti dejavnosti na zaslonu računalnika z iFun Screen Recorder
Miscellanea / / August 04, 2021
Oglasi
Morda ste že videli veliko orodij ali programske opreme za snemalnike zaslona, ki so lahko zapletene in nimajo uporabniku prijaznih vmesnikov. Večina jih v primeru snemanja zaslona HD brez zakasnitve precej ni uporabna. Če želite posneti zaslon s kakovostjo HD in minimalnim naporom, lahko to storite preprosto tako, da izberete enega najboljših snemalnikov zaslona na trgu. Nedvomno je težko izbrati ustrezen enzaslonski snemalnik, vendar toplo priporočamo uporabo snemalnika zaslona iFun z različnimi zmedenimi funkcijami, ki vam bodo razstrelile misli. V tem članku bomo s podrobnimi navodili govorili o značilnostih IObita in kako ga natančneje uporabiti. Pridobite branje!
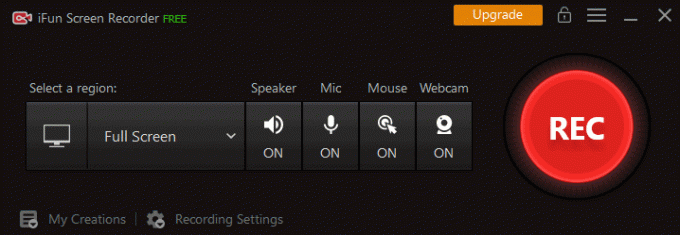
Značilnosti snemalnika zaslona iFun
iFun snemalnik zaslona je eden najboljših na trgu, ki ga na veliko lažji način znatno zajame celoten del ali zaslon računalnika. To so naslednje funkcije, ki jih je vredno omeniti, ali ključne točke, ki imajo zmogljivosti snemanja HD in še več. Začnimo!
Oglasi
- Funkcija snemanja Facecam
Recimo, da opravljate spletne video klice ali PowerPointove predstavitve in želite zajeti obraz v video. V tem primeru lahko to storite s pomočjo snemalnika zaslona iFun s funkcijo snemanja Facecam.
- Prilagodljivo zajemanje zaslona
Prilagodljivo zajemanje zaslona je ključnega pomena in vredno razmisliti o funkcijah, ki vam omogočajo, da zajamete območje zaslona glede na vaše potrebe. Podprli boste tudi podporo za več zaslonov, tako da boste zajeli želeno površino zaslona.
- Snemanje v HD brez zakasnitve
Snemalnik zaslona s kakovostjo HD je nujen, če želite ustvariti kakovostne videoposnetke. To orodje za zajem zaslona vam omogoča snemanje v visoki ločljivosti brez zastojev in vodnih žigov.
- Podpira več formatov datotek
Po snemanju posnetka zaslona si vsi želijo imeti različne formate datotek, ki bi jih bilo mogoče zlahka predvajati za različne naprave. Vendar iFun podpira več razpoložljivih funkcij formatov datotek, vključno z AVI, FLV, MP4, MOV, MKV, TS, MPEG4 in še veliko več.
- Snemanje zaslona prek sistema ali mikrofona
Če želite predvajati igralni video ali katere koli druge vadbene videoposnetke, boste nedvomno želeli predvajanje zaslona prek sistemskega zvoka ali mikrofona. To lahko storite s pomočjo snemalnika zaslona iFun.

Oglasi
- Funkcija urejanja videa
Recimo, da želite posneti video za poslovno ali izobraževalno predstavitev. V tem primeru je za iFun vredno razmisliti o programski opremi, ki vam omogoča mešanje prizorov in urejanje zvoka v videoposnetkih. Poleg tega podpira funkcijo urejanja slik za dodajanje pripisov v video posnetke ali slike.
- Združljivost in enostavnost uporabe
IFun Screen Recorder je na voljo izključno za operacijske sisteme Windows brez težav z združljivostjo in je zaradi uporabniku prijaznega vmesnika nedvomno brezplačen in enostaven za uporabo.
Vodnik po korakih za snemanje na zaslon z iFun
Oglasi
Ko končate postopek namestitve, lahko snemanje zaslona enostavno izvedete z najboljšimi brezplačni snemalnik zaslona tako, da upoštevate spodnji vodnik po korakih. Torej, skočimo!
Koraki
- Najprej odprite aplikacijo iFun tako, da jo preprosto dvokliknete.
- Po tem pojdite na možnost snemanja, da izberete celoten zaslon ali izbrani del med možnostjo »Izberi regijo«.
- Zdaj pa naredimo snemanje zaslona z zvokom; to lahko storite preprosto tako, da pod Zvočnik vklopite možnost ON. Če želite med snemanjem videa posneti svoj glas, to omogočite tako, da omogočite mikrofon.
- Končno je čas, da snemanje pritisne gumb "REC", da postopek snemanja začne s kakovostjo HD. Posnetke lahko shranite in nato dostopate do njih tako, da na zelo natančen način odprete zavihek »Video List«.
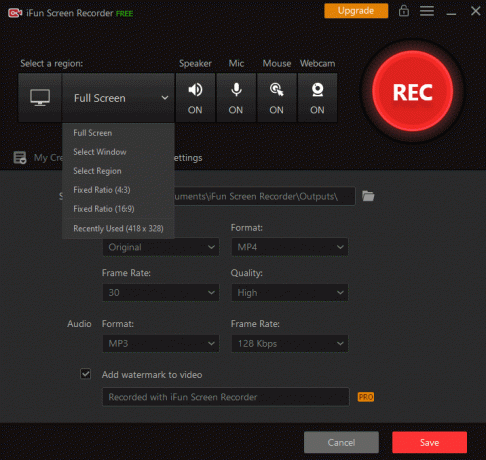
Na kratko
Velikost videoposnetka, kakovost videoposnetka lahko prilagodite, uredite videoposnetek in ga prenesete v 17 običajnih formatov, ki se predvajajo v različnih napravah.



![Kako namestiti Stock ROM na Mivo MV-510 Plus [Datoteka vdelane programske opreme / Odstranitev]](/f/9de1c6ad683fb515e102635f5bc29060.jpg?width=288&height=384)