Kako nastaviti starševski nadzor na Chromebookih?
Miscellanea / / August 04, 2021
Oglasi
Otroci in pametni pripomočki so lahko škodljiva kombinacija, če smejo uporabljati naprave brez starševskega nadzora. Starševski nadzor je na voljo v skoraj vseh vrstah večpredstavnostnih naprav. Uporablja se za spremljanje in nadzor vsebine, ki je dostopna otrokom. Na veselje lastnikov Chromebookov so tudi v Chromebookih na voljo starševski nadzor.
Dandanes se uporaba in funkcionalnost Chromebookov povečuje in celo otroci jo potrebujejo za svoje raziskave, študij in celo zabavo. Toda kot starš je naravno, da se počutite dvomljivi glede predaje naprave, kot je Chromebook, otroku. To lahkotno računalniško izkušnjo je mogoče spremljati in nadzorovati za otroke, in to bomo videli v tem članku. Ogledali si bomo, kako lahko v Chromebooku nastavimo starševski nadzor. Torej, brez nadaljnjega odlašanja, pojdimo vanjo.
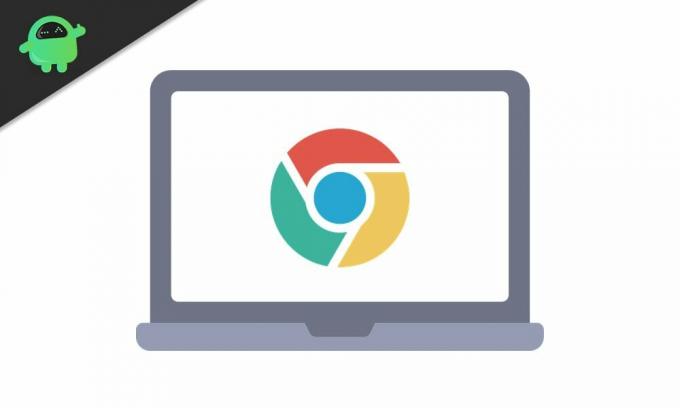
Nastavite starševski nadzor v Chromebookih
Preden nadaljujete s celotnim postopkom, morate vedeti, da morate imeti Chromebook zagnan z otrokovim Google Računom. Če imate svoj račun v Chromebooku, to ne bo delovalo, saj boste morali nastaviti nov starševski račun za omogočanje starševskega nadzora v Chromebooku. Če imate več računov, lahko enega od teh računov shranite kot otrokov račun, drugega pa kot staršev račun.
Oglasi
Zdaj pa poglejmo, kako se lahko tega loti.
- V spodnjem desnem kotu zaslona kliknite ploščo Hitre nastavitve.
- V oknu plošče za hitre nastavitve, ki se prikaže, boste morali klikniti ikono zobnika v zgornjem desnem kotu, da odprete stran z nastavitvami Chromebooka.
- V oknu z nastavitvami kliknite zavihek Ljudje. Na desni strani boste videli starševski nadzor z majhnim gumbom za nastavitev. Dotaknite se tega gumba.
- V naslednjem oknu kliknite gumb »Začni«, da nadaljujete s postopkom.
- Kliknite Naprej in nato izberite otrokov račun, ki je že prijavljen v napravo. Po tem kliknite Da.
- Na naslednji strani boste videli vse nastavitve, ki jih lahko nadzirate in nastavite za svojega otroka. Kliknite Več tukaj in nato nadaljujte z navodili na zaslonu za dokončanje namestitve.
- Chromebook bo zdaj zahteval staršev račun. Tu vnesite podatke o svojem Gmail računu in se prijavite v svoj račun.
- Ko se prijavite, boste videli vse možnosti za starševski nadzor skupaj z možnostjo prilagajanja vsega po svojem okusu. Tu lahko nastavite najdaljši čas zaslona, prilagodite nastavitve vsebine v spletu, filtrirate določeno vsebino, blokirate ali odobrite aplikacije, odobrite nakupe v Googlu Play in še več.
- Ko ste zadovoljni z nastavitvijo, kliknite na naslednjo in to vas bo pripeljalo do končne strani. Tu boste morali vnesti otrokovo geslo, da potrdite dejanje.
Ko bo vse to končano, vas bo Chromebook pozval, da se odjavite. Če se odjavite, boste iz Chromebooka odstranili starševski račun.
Če želite spremljati vse, kar vaš otrok počne v Chromebooku, lahko uporabite brezplačno aplikacijo Google Family Link za starše. Odprite to aplikacijo in se prijavite v starševski račun. To mora biti isti račun, kot ste ga uporabili pri nadrejenem računu pri nastavljanju starševskega nadzora v Chromebooku. Ko se prijavite v to aplikacijo s tem računom, boste na enem mestu videli vse svoje starševske nastavitve. Nastavitve starševskega nadzora lahko spremenite, če ste med nastavitvijo starševskega nadzora v Chromebooku karkoli pozabili.
Tako lahko tako nadzirate in spremljate vse, kar vaš otrok počne v Chromebooku. Ni vam treba skrbeti, ali bo vaš otrok imel dostop do česar koli, kar se mu zdi škodljivo. Nadzor starševskega nadzora lahko nadaljujete tudi z brezplačno aplikacijo v telefonu za spremljanje otrokovega dostopa do naprave.
jazČe imate kakršna koli vprašanja ali vprašanja v zvezi s tem člankom, potem komentirajte spodaj, pa se vam bomo oglasili. Oglejte si tudi naše druge članke o Nasveti in triki za iPhone,Nasveti in triki za Android, Nasveti in triki za računalnikein še veliko več za uporabnejše informacije.



