Kako se vrniti na klasični uporabniški vmesnik Spotify Desktop [Vodnik]
Miscellanea / / August 04, 2021
Spotify je ponudil novo posodobitev uporabniškega vmesnika za svojo namizno aplikacijo. Vendar pa se uporabnikom in glasbenim navdušencem nov vmesnik zdi manj interaktiven. Kot rešitev težave vam bom povedal, kako se vrnete na klasični uporabniški vmesnik Spotify.
Pojasnil sem, kako preiti na stari gladki uporabniški vmesnik priljubljene aplikacije za pretakanje glasbe v vseh glavnih operacijskih sistemih, kot so Windows, macOS in Linux. Z novo posodobitvijo se je vrstica za iskanje na domači strani premaknila na levo ploščo.
Prej z klasični stari namizni uporabniški vmesnik Spotify, lahko enostavno dostopate do izvornega iskalnega polja in takoj vtipkate glasbeno poizvedbo. To pri novem vmesniku za večino uporabnikov ni mogoče. Z upoštevanjem tega vodnika lahko odpravite vse te nevšečnosti in uživate v prejšnjem vmesniku.
Vsebina strani
-
Vrnitev na klasični uporabniški vmesnik Spotify Desktop
- Preklopite na Spotify Classic UI v operacijskem sistemu Windows
- Spreminjanje v Spotify Classic UI v Linuxu
- Kako spremeniti v Spotify starejši vmesnik v sistemu Mac OS
Vrnitev na klasični uporabniški vmesnik Spotify Desktop
Pri trenutni namizni različici morate b klikniti Iskanje, ki ni lahko vidno. Tisti, ki ne uporabljajo pogosto namizja Spotify ali novi uporabniki, se bodo zlahka zmedli. Spodaj je posnetek zaslona mojega Spotifyja, samodejno posodobljenega na najnovejši uporabniški vmesnik. Vidite, da je iskalna vrstica nameščena na levo ploščo namesto na vrh.
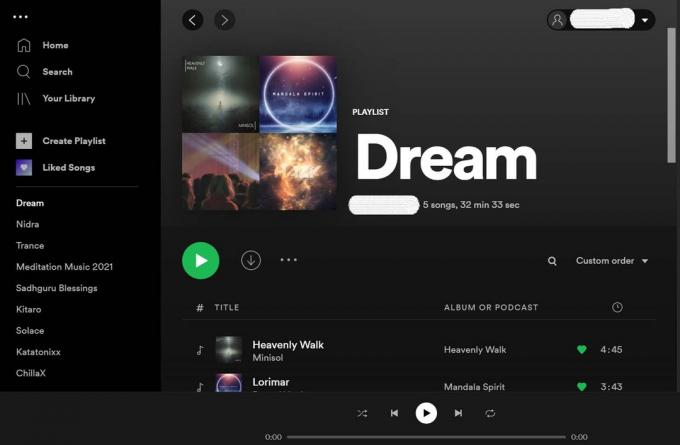
Če želite priti do starega uporabniškega vmesnika, morate malo spremeniti konfiguracijsko datoteko namizne aplikacije Spotify. Do te datoteke je enostavno dostopati v računalniku ne glede na operacijski sistem, ki ga uporabljate.
Preklopite na Spotify Classic UI v operacijskem sistemu Windows
Če uporabljate računalnik z operacijskim sistemom Windows, sledite tem navodilom.
- Odprite raziskovalec datotek
- pojdite na naslednjo pot, ki sem jo omenil spodaj
- C: \ Users \ Uporabniško ime \ AppData \ Roaming \ Spotify \ prefs

- Odprite datoteko prefs z aplikacijo Notepad
- V tej datoteki dodajte to vrstico.
ui.experience_override = ‘’ classic ”
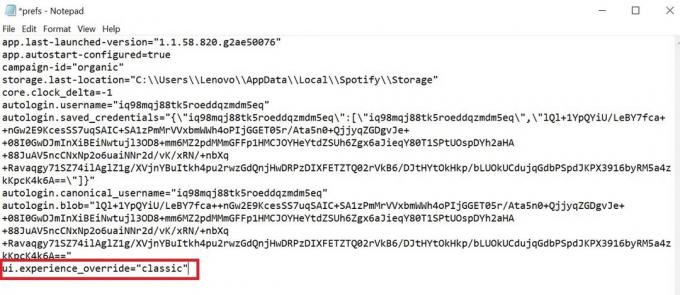
Opomba: V ukazu zamenjajte uporabniško ime z določenim uporabniškim imenom, ki ga uporabljate za računalnik.
Ne pozabite tudi, da morate v Raziskovalcu omogočiti skrite datoteke pod možnostjo Pogled v menijski vrstici. Tako boste lahko dostopali do mape AppData.
Oglasi
Ko se z zgornjimi koraki preklopite na klasični uporabniški vmesnik Spotify, imate na vrhu zaslona vrstico za iskanje. tukaj je posnetek zaslona mojega Spotifyja po izvedbi popravka na AppData.
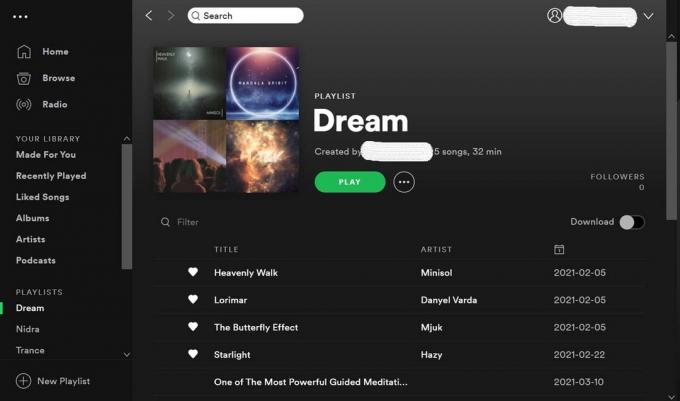
Spreminjanje v Spotify Classic UI v Linuxu
V Linuxu je postopek za vrnitev na klasični uporabniški vmesnik za namizje Spotify enak kot v operacijskem sistemu Windows.
Oglasi
- se pomaknite do home / $ USER / .config / Spotify / prefs
- V datoteki prefs add ui.experience_override = ‘’ classic ”
Kako spremeniti v Spotify starejši vmesnik v sistemu Mac OS
Če uporabljate MacBook ali iMac, so tukaj koraki, ki jih morate slediti, da spremenite Spotify v njegov klasični uporabniški vmesnik.
- Iskalnik zagona
- Na levi plošči kliknite svoje uporabniško ime
- Videli boste, da se bodo prikazale vse vključene mape
- Zdaj naj bodo skrite datoteke knjižnice vidne s pritiskom na Command + Shift +.
- Kliknite na Knjižnica > Podpora za aplikacije > Spotify > prefs
- Kot ste videli korake za Windows in Linux, morate to storiti tudi tukaj
- V datoteko prefs dodajte vrstico.
ui.experience_override = ‘’ classic ”
Ko prilagodite datoteko prefs, za vse operacijske sisteme znova zaženite aplikacijo Spotify. Po ponovnem zagonu se bo Spotify vrnil na svoj klasični uporabniški vmesnik za namizje.
Preizkusite ta priročnik za svoj računalnik, če se vam zdi nov uporabniški vmesnik Spotify manj interaktiven in koristen.
povezani članki
- Kako izbrisati vse pesmi Spotify
- Spotify Desktop App Slow Issue: Kako popraviti
- Ne morem predvajati glasbe v aplikaciji Spotify: Kako popraviti
![Kako se vrniti na klasični uporabniški vmesnik Spotify Desktop [Vodnik]](/uploads/acceptor/source/93/a9de3cd6-c029-40db-ae9a-5af22db16c6e_200x200__1_.png)

![Kako namestiti Stock ROM na Aoson M815 [Datoteka vdelane programske opreme / Odstranitev]](/f/af55a978e7b5ca15a340c318f8498b14.jpg?width=288&height=384)
