Popravek: Napaka manifesta manjkajoče / nedostopne vsebine
Miscellanea / / August 04, 2021
Veliko Steam uporabniki imajo med poskusom prenosa ali posodobitve Steama napako manifesta manjkajoče / nedostopne vsebine igre, ki so nameščene na njihovih osebnih računalnikih. Manifest je seznam datotek, ki vključuje vrstni red datotek in map v sistem. Steam manifest se prenese pred prenosom datotek med posodabljanjem ali prenosom iger. Spomnimo se, da so igralne datoteke sestavljene iz več delov.
Manifest vsebuje vrstni red in vrsto datotek, potrebnih za pravilno nalaganje ali posodobitev katere koli igre. Ko se manifest prenese, Steam pridobi druge datoteke iger in jih vse dopolni v eno. Če torej Steam ne uspe dostopati do manifesta ali ga poiskati, se v bistvu zatakne in določena napaka se prikaže uporabnikom Steama.
Medtem Steam prenese nov manifest in ga pred posodobitvijo primerja s starejšim. No, za takšno napako je lahko več razlogov, kot so težave s strežniško regijo v Steamu, težave s prenosom Steama predpomnilnika ali konfiguracije IP v računalniku, težave z protivirusnim programom, težave z VPN in strežniki proxy, težave s datotekami Steam in več.
Če ste tudi vi ena od žrtev, ki jo prejme, jo lahko odpravite po navodilih za odpravljanje težav.
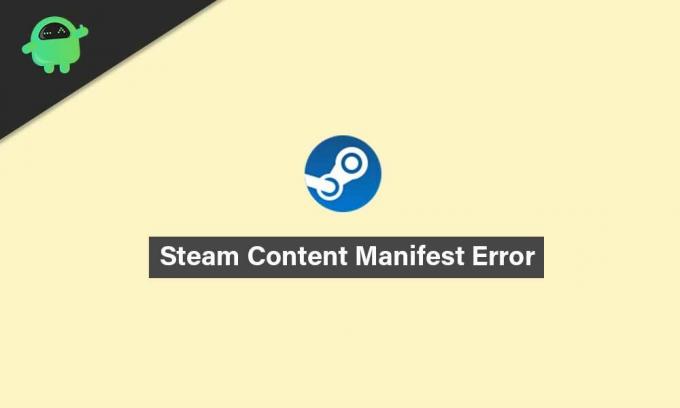
Vsebina strani
-
Popravek: Napaka manifesta manjkajoče / nedostopne vsebine | Steam 2021
- 1. Spremeni regijo prenosa
- 2. Izperite DNS
- 3. Flush Steam Download Cache
- 4. Preverite svoj protivirusni program
- 5. Onemogočite strežnike VPN ali proxy
- 6. Osvežite datoteke Steam
Popravek: Napaka manifesta manjkajoče / nedostopne vsebine | Steam 2021
Razdelili smo nekaj možnih rešitev, ki bi morale delovati za vas. Sledite jim enega za drugim, dokler se težava ne reši. Zdaj, brez nadaljnjega odlašanja, pojdimo vanjo.
1. Spremeni regijo prenosa
To je eden najpogostejših razlogov za napako manifesta vsebine in izhaja več poročil, da lahko težavo zlahka odpravite s spreminjanjem regije za prenos. Verjetno je, da imajo nekateri strežniki, vključno z vašim regijskim strežnikom, težave ali preobremenitev. V tem primeru poskusite spremeniti regijo strežnika v Steamu. Narediti tako:
- Odprite Steam odjemalec> kliknite Steam v zgornjem desnem kotu vmesnika.
- Nato pojdite na Nastavitve > Izberite Prenosi.
- Pojdi do Prenesite regijo > Tu boste morali izbrati drugo regijo, razen vaše trenutne.
- Ko je izbran, zaprite odjemalca Steam in ga znova odprite, da uveljavite spremembe.
- Zdaj lahko poskusite prenesti ali posodobiti igre Steam.
2. Izperite DNS
Včasih se lahko zgodi, da imajo internetne nastavitve in konfiguracija IP nekaj težav s predpomnilnikom ali začasnimi napakami v sistemu Windows. Zato vam lahko čiščenje predpomnilnika DNS zelo pomaga. Če želite to narediti:
- Pritisnite tipko Tipka Windows odpreti Meni Start.
- Zdaj vnesite cmd in desni klik na Ukazni poziv.
- Če vas UAC pozove, kliknite Da da omogočite skrbniški privilegij.
- Nato vnesite naslednji ukaz in pritisnite Enter za izvedbo:
ipconfig / flushdns
- Znova zaženite računalnik, da osvežite sistem, in poskusite znova zagnati Steam, da preverite težavo.
3. Flush Steam Download Cache
Podobno lahko s čiščenjem predpomnilnika za prenos Steam zlahka rešite začasno napako ali podatke v predpomnilniku odjemalca Steam. Podatki predpomnilnika včasih postanejo dovolj starejši, da sprožijo več težav. Storiti to:
- Odprto Steam > Kliknite Steam v zgornjem levem kotu zaslona.
- Zdaj kliknite Nastavitve > Pojdite na Prenosi odsek.
- Kliknite na Počistite predpomnilnik prenosov > Če vas računalnik pozove, kliknite v redu za potrditev dejanja.
- Na koncu kliknite v redu shranite spremembe> Znova zaženite Steam in preverite, ali je bila napaka manifesta manjkajoče ali nedosegljive vsebine odpravljena ali ne.
4. Preverite svoj protivirusni program
Tudi vaš protivirusni program ali požarni zid lahko pride do konflikta s Steamom, ker do neke mere preprečuje opravila in druge procese v ozadju. Zato je bolje, da v celoti preverite protivirusni program. Če želite to narediti:
Oglasi
- Kliknite na Meni Start > Tip Nadzorna plošča in kliknite nanjo.
- Zdaj vnesite požarni zid v iskalno polje> kliknite Požarni zid Windows.
- V levem podoknu kliknite Vklopite ali izklopite požarni zid Windows.
- Prepričajte se, da ste izbrali Izklopite požarni zid Windows za Nastavitve zasebnega in javnega omrežja.
- Na koncu znova zaženite računalnik, da uveljavite spremembe, in poskusite preveriti težavo.
5. Onemogočite strežnike VPN ali proxy
Včasih lahko storitev VPN ali konfiguracija proxy strežnika povzroči več težav s spletno povezljivostjo pridobivanja strežnikov. Pred ponovnim zagonom zaganjalnika Steam je vedno priporočljivo onemogočiti strežnike VPN ali proxy. Poleg tega poskusite v upravitelju opravil počistiti naloge, povezane z VPN ali proxy strežnikom.
Ko končate, preverite, ali je v Steamu prikazana napaka manifesta manjkajoče vsebine.
6. Osvežite datoteke Steam
Če napaka na tej stopnji še vedno obstaja, nam ne preostane drugega, kot da osvežimo datoteke Steam. Če osvežite datoteke Steam, boste Steam znova namestili v računalnik. Izbrisali bomo nekatere konfiguracijske mape, da bomo zagotovili njihovo obnovitev ob namestitvi in odstranitev vseh slabih datotek.
Oglasi
Upoštevajte, da bodo kakršne koli prekinitve med postopkom kopiranja poškodovale datoteke in boste morali znova naložiti celotno vsebino. S to rešitvijo nadaljujte le, če ste prepričani, da računalnik ne bo moten.
- Pojdite v imenik Steam v računalniku. Privzeta lokacija mora biti C: / Programske datoteke (x86) / Steam. Če ste Steam namestili na drugo mesto, pojdite tja.
- Zdaj poiščite te tri elemente: Uporabniški podatki mapa, Steam.exe vloga in Steamapps mapo.
- Torej boste morali poiskati določeno napako ali težavo v Steamu in izbrisati samo en element, ki je potreben.
- Če pa vas igra še vedno moti, izbrišite vse tri predmete in znova zaženite računalnik.
- Poskusite znova zagnati odjemalca Steam in preverite, ali je prišlo do težave.
To je to, fantje. Upamo, da vam je bil ta vodnik v pomoč. Za nadaljnja vprašanja nas obvestite v komentarju spodaj.

![Kako namestiti Stock ROM na Advan TAB 8 [datoteka vdelane programske opreme]](/f/7375bad16a312d4d4d358fdfbdc87b12.jpg?width=288&height=384)

