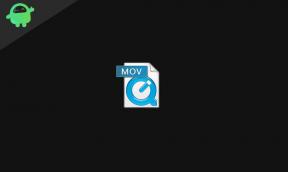Popravek: YouTube ne deluje v brskalniku Google Chrome
Miscellanea / / August 04, 2021
Ali uporabljate brskalnik Google Chrome za zagon YouTuba.? Ali se soočate s težavami, kot je zatikanje videa ali ne nalaganje ali predvajanje zamrzne.? Veliko uporabnikov se sooča s to težavo in v tem priročniku vam bom razložil, zakaj YouTube morda ne deluje v brskalniku Google Chrome in kako ga lahko odpravite.?
Običajno lahko počasna internetna povezava povzroči, da se YouTube video ne naloži ali jeclja. Če ste onemogočili JavaScript v brskalniku Chrome, se video ne bo naložil. Predpomnilnik je morda pokvarjen z veliko nepotrebnimi neželenimi datotekami. To lahko povzroči tudi, da brskalnik ne zažene videoposnetkov YouTube. Te težave je mogoče enostavno odpraviti. Opisal sem rešitve zanj.

Vsebina strani
-
Kako odpraviti težavo z YouTube, ki ne deluje v brskalniku Chrome
- Omogočite JavaScript v Chromu
- Preverite internetno hitrost
- Onemogoči strojno pospeševanje
- Če YouTube ne deluje, uporabite brskalnik Chrome v načinu brez beleženja zgodovine
- Počisti predpomnilnik brskalnika Chrome
- Ponastavite brskalnik Chrome, če YouTube ne deluje
Kako odpraviti težavo z YouTube, ki ne deluje v brskalniku Chrome
Če je brskalnik Chrome v starejši različici, lahko to povzroči napake. To lahko povzroči tudi, da YouTube ne deluje. Običajno se brskalnik Chrome posodablja samodejno. Kljub temu morate še enkrat preveriti in ročno posodobiti gradnjo operacijskega sistema brskalnika.
Če ste namestili katero koli razširitev brskalnika in morda vsebuje napake, ki lahko vplivajo tudi na delovanje vašega brskalnika. Videoposnetki v YouTubu lahko to prizadene in se soočite s težavami pri predvajanju videoposnetkov.
Posodobite brskalnik Chrome
- Odprite brskalnik Chrome
- Pomaknite se na desno stran
- Kliknite na Gumb s tremi pikami
- V meniju izberite Nastavitve
- Na levi plošči kliknite O Chromu
- Če vidite, da je Google Chrome posodobljen, notri ni nobene težave
- Če je na voljo nova posodobitev, se bo Chrome posodobil sam
Opomba: Lahko celo poskusite znova zagnati brskalnik Chrome iz upravitelja opravil s pritiskom na Ctrl + Alt + Delete. Nato z desno miškino tipko kliknite brskalnik Chrome in izberite Končaj opravilo.
Odstranite razširitev Buggy
To je zelo preprost trik. Ročno odstraniti morate eno razširitev in po odstranitvi preveriti, katero končnico so se videoposnetki YouTube začeli nemoteno predvajati v brskalniku Chrome.
Omogočite JavaScript v Chromu
Sodobne spletne strani so za nalaganje odvisne od JavaScripta. Za nemoteno izvajanje videoposnetkov in animacij v YouTubu morate v brskalniku Chrome omogočiti JavaScript.
Oglasi
- odprite Chrome
- V vrsto naslovne vrstice Chrome: // Nastavitve
- Pritisnite enter
- V iskalni ukazni vrstici Nastavitve spletnega mesta
- Ustrezen rezultat bo poudarjen spodaj
- Kliknite na Nastavitve spletnega mesta
- Pomaknite se do JavaScript
- Preverite, ali je stanje nastavljeno na Dovoljeno
- Če še ni omogočen, kliknite preklopnik, da omogočite JavaScript v brskalniku Chrome
Preverite internetno hitrost
Če vaš ponudnik internetnih storitev izvaja vzdrževanje, omrežje morda ne deluje. V tem primeru se YouTube sam ne bo naložil pravilno.
Preverite povezavo usmerjevalnika doma. Če obstaja kakšen zunanji dejavnik, kot je nevihta ali ciklon, potem to lahko vpliva tudi na hitrost omrežja.
Prosite ponudnika internetnih storitev, da vam ponudi nekaj rešitev. Poskusite lahko tudi ponastaviti usmerjevalnik in nato prek brskalnika Chrome dostopati do YouTuba.
Oglasi
Onemogoči strojno pospeševanje
Če želite poenostaviti delovanje strojne in programske opreme pri pospeševanju strojne opreme brskalnika, je v pomoč. Uporabniki se pogosto pritožujejo, da je pospešek strojne opreme lahko razlog, da se videoposnetki YouTube ne nalagajo v brskalniku Chrome.
Tukaj je opisano, kako onemogočite strojno pospeševanje v brskalniku Chrome.
- Odprto Chrome: // Nastavitve
- Vnesite Hardware Acceleration v iskalnem polju Chroma
- V dobljenih možnostih Uporabite strojno pospeševanje, če je na voljo se bo pojavil

- Kliknite preklopnik na onemogočite
Če YouTube ne deluje, uporabite brskalnik Chrome v načinu brez beleženja zgodovine
To vam bo pomagalo, da se v Chromu izogibate razširitvam napake. Tako lahko v brskalniku Chrome gladko predvajate videoposnetke v YouTubu.
Pritisnite Ctrl + Shift + N odpreti novo okno brez beleženja zgodovine v Chromu
Počisti predpomnilnik brskalnika Chrome
S tem boste izbrisali neželene datoteke in začasne datoteke, ki so prisotne v predpomnilniku brskalnika.
- odprto Chrome: // Nastavitve v vrstici z URL-ji brskalnika Chrome
- Vnesite predpomnilnik v iskalni vrstici
- Izberite možnost Počisti podatke brskanja

- Pod Napredno zavihek, nastavite časovno obdobje na All-Time iz spustnega menija
- Kliknite na Počisti podatke [označite vsa polja, razen Gesla in druge podatke za prijavo]

- Znova zaženite brskalnik
Ponastavite brskalnik Chrome, če YouTube ne deluje
Če kateri od zgornjih načinov ne uspe, poskusite ponastaviti brskalnik Chrome v računalniku.
- Odprto Chrome: // Nastavitve v brskalniku
- V razdelek za iskanje vnesite Ponastavi
- Med rezultati kliknite Obnovi nastavitve na prvotne privzete vrednosti

- Odprlo se bo pogovorno okno, v katerem boste morali potrditi svoje dejanje
- Za to kliknite Ponastavi nastavitve
Opomba: Ne pozabite, da bodo s ponastavitvijo brskalnika Chrome izbrisani piškotki, onemogočeni izvlečki in vsi začasni podatki.
Poleg tega lahko poskusite tudi odstraniti in znova namestiti brskalnik Chrome. Vendar v večini primerov ne bo potrebno.
To so različni načini za odpravljanje težav, ki jih lahko uporabite, če YouTube ne deluje v brskalniku Google Chrome.