Kako popraviti, če Minecraft v računalniku nima težave z zvokom
Miscellanea / / August 04, 2021
Minecraft je zabavna igralna izkušnja za milijone ljudi, vendar ni več tako zabavna, če zvok ne deluje. Številni uporabniki se soočajo z vprašanjem Minecrafta, ki nima težav z zvokom na osebnem računalniku, kar je precej moteče. Če se tudi v Minecraftu soočate s težavo brez zvoka, ste na pravem mestu. Danes se boste naučili, kako odpraviti težavo, če v računalniku Minecraft ni težav z zvokom.
Če govorimo o Minecraftu, studiji Mojang že od njegove uvedbe zelo izboljšajo igranje. Minecraft vam omogoča ustvarjanje, preživetje in raziskovanje sam ali s prijatelji v operacijskem sistemu Windows 10 ali mobilnih napravah, s katerimi se ta igra razlikuje od konkurenta. Zvočne težave z Minecraftom so možne iz več razlogov, danes pa jih bomo obravnavali.
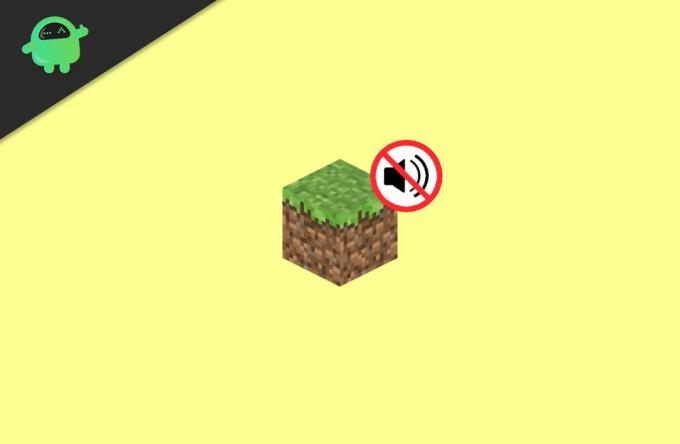
Vsebina strani
-
Kako popraviti, če Minecraft v računalniku nima težave z zvokom
- Popravek 1: Preverite izhod zvoka programske opreme
- Popravek 2: Posodobite zvočni gonilnik, da v računalniku Minecraft ne bo imel težav z zvokom
- Popravek 3: Posodobite gonilnik zvoka prek upravitelja naprav.
- Popravek 4: Preizkusite kombinacijo tipk (F3 + S ali F3 + T)
- Popravek 5: Spremenite možnost ravni Mipmap v nastavitvah
- Popravek 5: Spremenite nastavitve zvoka sistema Windows
- Popravek 6: Znova namestite Minecraft, da v računalniku odpravite težavo z zvokom Minecraft
- Zaključek
Kako popraviti, če Minecraft v računalniku nima težave z zvokom
Ne da bi si pokvarili več časa, pojdimo neposredno na več popravkov, ki jih imamo za vas, tako da boste lahko na računalniku hitro odpravili težavo z zvokom Minecraft. Sledite spodnjim popravkom.
Prepričajte se, da zvočnik prenosnika ali računalnika deluje pravilno. Včasih so težave tam, kjer zvočnik ne deluje pravilno, medtem ko Minecraft deluje. Torej zaženite YouTube video in preverite, ali zvočniki delujejo pravilno.
Popravek 1: Preverite izhod zvoka programske opreme
-
Najprej predvajajte skladbo v računalniku, da preverite, ali ste utišali računalnik ali ne. Če glasbe ne slišite jasno, premaknite kazalec miške proti območje za obvestila v spodnjem desnem kotu okna.

-
Z desno miškino tipko kliknite Ikona glasnosti in nato odprite Mešalnik glasnosti.

- Zdaj z miško pridržite drsnik, ki se nahaja znotraj Minecraft povečajte glasnost (kot je opisano na zgornji sliki).
No, če še vedno ne slišite zvoka v Minecraftu, sledite spodnjim korakom za preverjanje nastavitve zvoka Minecrafta.
-
Sprva odprite aplikacijo Minecraft v računalniku in kliknite na opcije.

-
Po tem kliknite na Glasba in zvok za ogled zvočnih nastavitev Minecrafta v igri.

-
V naslednjem oknu morate nastaviti, da so vse nastavitve, povezane z zvokom, nastavljene na največjo zmogljivost (100%). Nato tapnite Končano , da shranite spremembe

- Končno znova zaženite Minecraft v računalniku in preverite, ali težava brez zvoka ni bila odpravljena ali ne. Če se težava nadaljuje, sledite naslednji rešitvi.
Popravek 2: Posodobite zvočni gonilnik, da v računalniku Minecraft ne bo imel težav z zvokom
Na splošno manjkajoč ali zastarel zvočni gonilnik v računalniku z operacijskim sistemom Windows 10 v večini iger in aplikacij ne povzroča težav z zvokom. Torej, poskrbite, da bodo vaši zvočni gonilniki posodobljeni. Medtem sta na voljo dva načina za posodobitev gonilnikov, in sicer ročno in samodejno.
Za ročno posodabljanje zvočnega gonilnika najprej pojdite na uradno spletno mesto zvočne kartice in poiščite najnovejšo različico gonilnika, ki je na voljo za vas, in jo prenesite.
Počakajte, da se gonilnik prenese, in ga nato namestite v računalnik. Ko je namestitev končana, znova zaženite računalnik.
Popravek 3: Posodobite gonilnik zvoka prek upravitelja naprav.
Če želite neposredno posodobiti zvočni gonilnik, ne da bi se usmerili na njegovo spletno mesto, sledite spodnjim korakom.
-
Najprej poiščite upravitelja naprav v iskalni vrstici Cortana in kliknite na Upravitelj naprav iz rezultata iskanja.

- Po tem morate izbrati kategorijo, da si ogledate imena naprav, nato z desno tipko miške kliknite zvočno napravo, da jo posodobite.
- Zdaj izberite Samodejno poiščite posodobljeno programsko opremo gonilnikov možnost.
- Nato izberite gonilnik za posodobitev v spustnem meniju.
Ali morate samodejno posodobiti gonilnik zvoka? Na voljo so vam različne neodvisne možnosti, ki lahko samodejno posodobijo vaš zvočni gonilnik. Tako se lahko enostavno odločite za katero koli aplikacijo tretje osebe, kot so Driver finder, easy driver, Driverfix itd.
Oglasi
Popravek 4: Preizkusite kombinacijo tipk (F3 + S ali F3 + T)
Prisilno ponovno naložite igro s pritiskom na F3 in S na tipkovnici hkrati sila naloži igro. Če vam kombinacija tipk F3 + S ne deluje, poskusite pritisniti F3 in T hkrati.
Številni igralci so poročali, da je pritisk na kombinacijo tipk, kot je omenjeno, rešil njihovo težavo z zvokom Minecraft. Po pritisku na kombinacijo tipk morate počakati nekaj časa in nato preveriti zvok v igri. Če se vztraja, vam ni treba skrbeti; imamo rešitve za vas.
Popravek 5: Spremenite možnost ravni Mipmap v nastavitvah
Če uporabljate Minecraft Java Edition, lahko poskusite spremeniti možnost Mipmap Levels, ki jo najdete znotraj video nastavitev.
Oglasi
- Prvi in najpomembnejši korak je odpreti Minecraft in se neposredno premakniti proti Opcije meni.
-
Zdaj v naslednjem oknu izberite možnost Video Settings.

-
Potem bi bilo najbolje, če bi se preselili drsnik ravni Mimap. Po tem kliknite na Končano, da shranite spremembe.

- Zdaj poglejte, ali je težava brez zvoka odpravljena ali ne.
Popravek 5: Spremenite nastavitve zvoka sistema Windows
- Najprej premaknite kazalec miške proti območje za obvestila v spodnjem desnem kotu okna.
- Zdaj z desno miškino tipko kliknite Ikona glasnosti in nato odprite Zvok.
- Po tem kliknite na Predvajanje in izberite svoj privzeta naprava za predvajanje.
-
Nato kliknite konfigurirati v spodnjem levem kotu.

- Zdaj izberite Stereo možnost, ki se nahaja znotraj menija za konfiguracijo pod Zvočni kanali in kliknite na Naslednji .
- Nato potrdite polje poleg spredaj levo in desno. Nato pritisnite naslednji gumb za nadaljevanje.
- Končno kliknite Končaj , da shranite spremembe, ki ste jih naredili v nastavitvah.
Popravek 6: Znova namestite Minecraft, da v računalniku odpravite težavo z zvokom Minecraft
Priporočamo, da sledite tej popravki le, če vam katera od zgoraj omenjenih popravkov ustreza. Obstajata dva načina za prenos Minecrafta v računalnik, in sicer na naslednji način.
Če prenesete Minecraft iz Microsoftove trgovine
-
V iskalni vrstici poiščite Minecraft in med rezultatom z desno miškino tipko kliknite aplikacijo Minecraft in izberite možnost Odstrani da ga iz spustnega menija odstranite iz računalnika.

- Nato odprite trgovino Microsoft in prenesite aplikacijo Minecraft, da jo znova namestite v računalnik.
Če prenesete izdajo Java Minecraft z njene uradne spletne strani
- Najprej odprite nadzorno ploščo in odstranite programsko opremo Minecraft iz odstranite program zavihek.
- Zdaj premaknite kazalec na uradno spletno mesto Minecrafta in prenesite aplikacijo Minecraft.

- Počakajte, da se prenese, nato pa v računalniku odprite preneseno datoteko, da jo namestite.
To je to. Zdaj zaženite aplikacijo Minecraft, ko se namesti, da preverite, ali je težava brez zvoka odpravljena ali ne.
Zaključek
Minecraft je zabavna igra, vendar brez delujočih zvočnih učinkov ni tako zabavna izkušnja. Zgoraj je nekaj delovnih metod, s katerimi Minecraft ne odpravi nobene težave z zvokom, s katero lahko odpravite težavo.


