Kako izvoziti in uvoziti zaznamke v Chromu?
Miscellanea / / August 04, 2021
Google Chrome je privzeti brskalnik za številne uporabnike po vsem svetu. V Chromu sčasoma uporabnik oblikuje seznam zaznamkov, ki postanejo bistveni za vsakodnevno brskanje. Torej, če se odločite za drugo napravo ali znova namestite Chrome iz nič, boste te zaznamke izgubili, če jih sploh ne izvozite. Izvoz zaznamkov bo povzročil datoteko HTML, ki jo boste lahko pozneje uvozili v Chrome. Tako ne boste izgubili svojih zaznamkov.
Poleg uvoza in izvoza obstajajo tudi druga sredstva za ohranjanje zaznamkov. Vključuje sinhronizacijo zaznamkov prek Chromove sinhronizacije in kopiranje podatkov zaznamkov v neobdelani obliki. V tem članku si bomo ogledali, kako lahko uvozimo in izvozimo zaznamke kroma. Preučili bomo tudi druge načine varnostnega kopiranja in sinhronizacije zaznamkov v Chromu. Torej, brez nadaljnjega odlašanja, pojdimo vanjo.
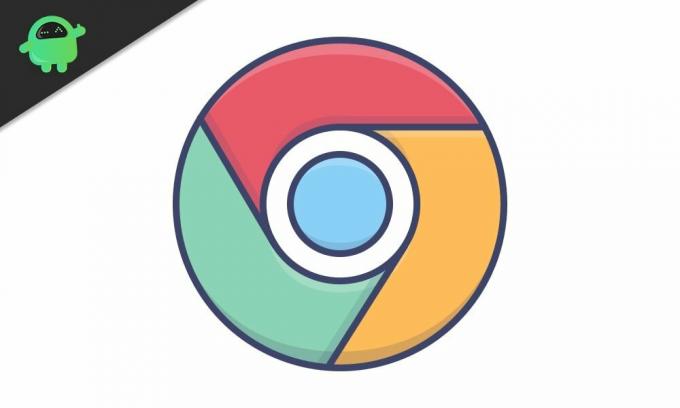
Vsebina strani
-
Kako izvoziti in uvoziti zaznamke v Chromu?
- Kako izvoziti zaznamke v Chrome?
- Kako uvoziti zaznamke v Chrome?
- Kako uporabiti sinhronizacijo Chroma za sinhronizacijo zaznamkov?
- Kako uporabiti datoteko za shranjevanje zaznamkov za uvoz zaznamkov v Chromu?
Kako izvoziti in uvoziti zaznamke v Chromu?
Izvoz in uvoz zaznamkov v Chromu je preprost, če to storite v računalniku ali Macu. Ustvarite lahko datoteko HTML in jo uporabite za celoten namen. Toda v primeru pametnega telefona te funkcije v brskalniku Chrome ne dobite. Tu boste morali opraviti delo s sinhronizacijo Chrome.
Najprej bomo videli načine izvoza in uvoza zaznamkov v Chromu. Nato bomo prešli na uporabo sinhronizacije Chrome in kopiranje načinov shranjevanja datotek z zaznamki.
Kako izvoziti zaznamke v Chrome?
- Odprite brskalnik Chrome.
- V zgornjem desnem kotu okna Chrome kliknite ikono s tremi pikami (več ikon).

- Kazalec miške premaknite nad »Zaznamki« in nato kliknite »Upravitelj zaznamkov«.

- Kliknite ikono s tremi pikami (več ikon) v zgornjem desnem kotu okna upravitelja zaznamkov.
- Kliknite »Izvozi zaznamke«.

- Izberite ciljno mesto, kamor želite shraniti datoteko. Datoteko lahko celo preimenujete po svojih željah. Privzeto bo ime, leto, mesec in datum v obliki "bookmarks_month_date_year".
- Kliknite Shrani.
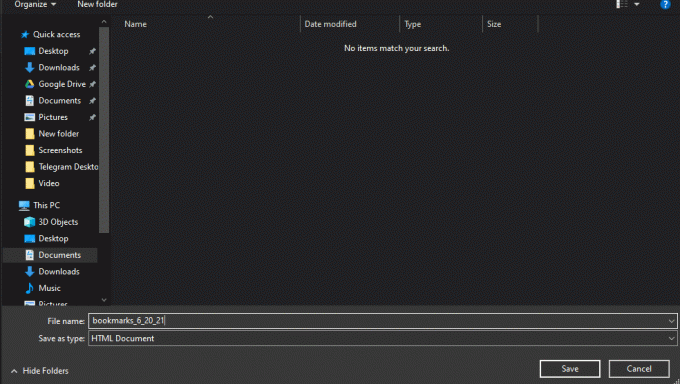
Zdaj ste končali z izvozom datoteke z zaznamki. To bo datoteka HTML na ciljnem mestu. Dvokliknete lahko to datoteko HTML in videli boste seznam vseh svojih zaznamkov kot hiperpovezave.
Oglasi
Kako uvoziti zaznamke v Chrome?
Ko ste izvozili datoteko HTML z zaznamki, ste pripravljeni na uvoz. Če ste že imeli Google Račun prijavljen v Chrome in ste se znova prijavili v novi napravi ali novi namestitvi Chroma, vam ga sploh ni treba uvoziti. Google bo samodejno izvedel sinhronizacijo namesto vas. Če pa se niste prijavili, ga boste morali uvoziti.
- Odprite brskalnik Chrome.
- V zgornjem desnem kotu okna Chrome kliknite ikono s tremi pikami (več ikon).
- Kazalec miške premaknite nad »Zaznamki« in nato kliknite »Upravitelj zaznamkov«.
- Kliknite ikono s tremi pikami (več ikon) v zgornjem desnem kotu okna upravitelja zaznamkov.
- Kliknite »Uvozi zaznamke«.
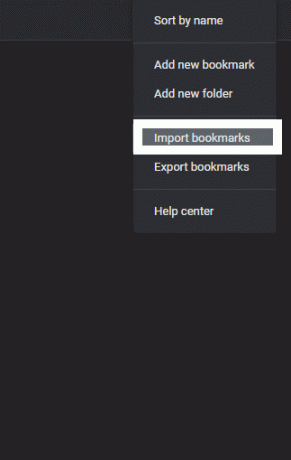
- Izberite datoteko HTML v mapi, kamor ste izvozili datoteko HTML z vsemi zaznamki, in kliknite Odpri.
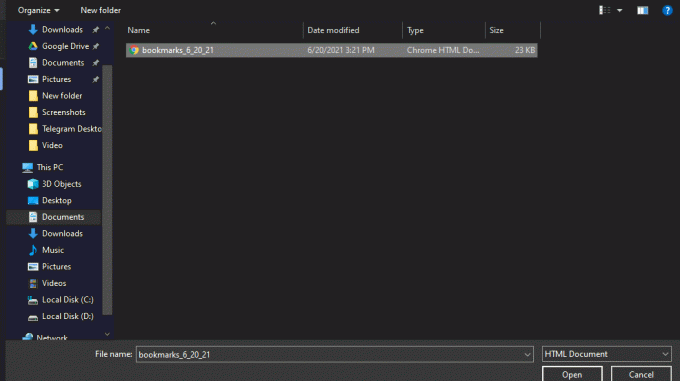
Oglasi
Zdaj je treba vaše zaznamke takoj znova uvoziti v Chrome. Vse svoje zaznamke bi morali najti v oknu upravitelja zaznamkov.
Kako uporabiti sinhronizacijo Chroma za sinhronizacijo zaznamkov?
Kot smo že omenili, obstajajo tudi drugi načini za premikanje zaznamkov iz ene naprave v drugo ali iz starejše v novo različico namestitve Chroma. Ena izmed njih je uporaba funkcije sinhronizacije v Chromu.
Če želite, da ta način deluje, potrebujete Google Račun. Če ga nimate, ga naredite.
- Prijavite se v svoj Google račun v Chromu, kjer imate zaznamke.
- Kliknite ikono profila v zgornjem desnem kotu okna Chrome.
- Kliknite »Vklopi sinhronizacijo«.
- Odpre se novo okno s sliko vašega Google Računa. Kliknite »Da, sem« tukaj.
- Zdaj zagotovite, da je sinhronizacija zaznamkov vklopljena. Za to kliknite ikono s tremi pikami v zgornjem desnem kotu okna Chrome.
- Pomaknite se do Nastavitve> Sinhronizacija in Googlove storitve> Upravljanje sinhronizacije.
- Tukaj preverite, ali je preklop za zaznamke vklopljen.
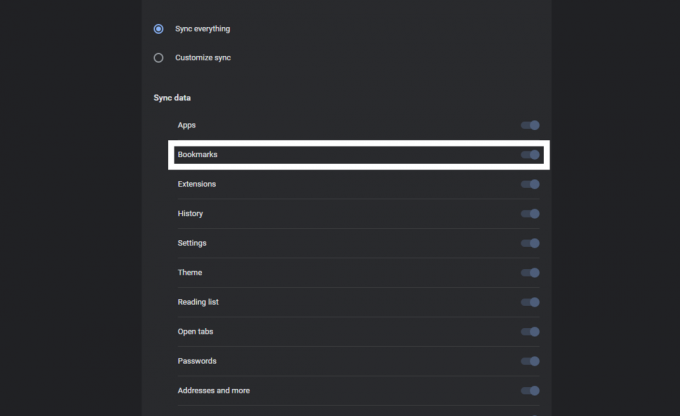
- Ko enkrat odprete Chrome v novi napravi, kamor želite uvoziti svoje zaznamke, ponovite postopek. Tu se znova prijavite v svoj Google račun in za to vklopite sinhronizacijo. Google Chrome samodejno sinhronizira vse zaznamke, ki ste jih imeli prej.
Kako uporabiti datoteko za shranjevanje zaznamkov za uvoz zaznamkov v Chromu?
Če imate težave z odpiranjem Chroma in zato brskalnik znova namestite, ne boste mogli uporabljati nobenega od zgoraj omenjenih načinov. V tem primeru morate datoteko neposredno kopirati v imenik Chrome, ki vzdržuje vaše zaznamke.
- Pritisnite tipko Windows + R, da se odpre pogovorno okno Zaženi.
- V pogovorno okno vnesite »% UserProfile% \ AppData \ Local \ Google \ Chrome \ User Data« in kliknite V redu.
- Odprite mapo z naslovom »Privzeto«.
- Tu poiščite datoteke »Zaznamki« in »Bookmarks.bak«. Ko jih najdete, jih kopirajte na drugo mesto v računalniku.
- Zdaj namestite Chrome in nato dve datoteki znova kopirajte v isto mapo.
- Pred kopiranjem se prepričajte, da nova namestitev Chroma deluje dobro. Če se zaznamki v upravitelju zaznamkov ne prikažejo, znova zaženite brskalnik.
Tako lahko upravljamo zaznamke v brskalniku Chrome. Kot smo že omenili, zgoraj omenjenega postopka izvoza ne morete uporabiti z brskalnikom Chrome v pametnem telefonu. Lahko pa uporabite način uvoza.
To pomeni, da če želite zaznamke v računalniku izvoziti v pametni telefon, lahko ustvarite datoteko HTML in jo nato kopirate v pametni telefon. Nato lahko datoteko HTML uvozite in vsi zaznamki se bodo naložili v brskalnik Chrome. jazf imate kakršna koli vprašanja ali vprašanja v zvezi s tem člankom, nato komentirajte spodaj, pa se vam bomo oglasili. Oglejte si tudi naše druge članke o Nasveti in triki za iPhone,Nasveti in triki za Android, Nasveti in triki za računalnikein še veliko več za koristnejše informacije.



