Kako slediti spremembam v Google Dokumentih
Miscellanea / / August 04, 2021
To osebno mislim Google Dokumenti je preveč podcenjen. Skoraj vsi na svetu mislijo na Google Dokumente kot na alternativo programu Microsoft Word. Toda ne vedo, kako močan je kot orodje za skupno urejanje skupin. Se vam ne zdi? No, samo poglejte funkcijo urejanja Google Docs. Uporabnikom z dokumentom v skupni rabi omogoča, da predlagajo spremembe, ki jih lahko odobri ali zavrne vsak z dovoljenjem za urejanje. Omogoča tudi komentiranje na robovih.
Ta članek se osredotoča na funkcijo sledenja spremembam v Google Dokumentih, imenovano predlagana funkcija. No, podobno je sledenjem sprememb programa Microsoft Word. Vendar v realnem času deluje za bolj nemoten postopek sodelovanja. Toda ali veste, kako slediti spremembam v Google Dokumentih? No, če ne, potem ne skrbite! Tukaj je treba vedeti informacije o sledenju spremembam v Google Dokumentih.
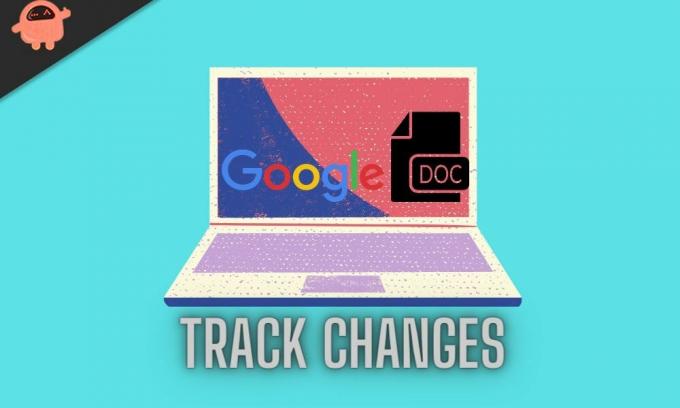
Vsebina strani
-
Kako slediti spremembam v Google Dokumentih?
- Pregled sprememb
- Sledenje spremembam v vaši mobilni napravi
- Kako napisati in urediti komentar v Google Dokumentih?
Kako slediti spremembam v Google Dokumentih?
No, nekateri se morda sprašujete, kakšna je korist od sprememb sledi? Naj vam razjasnim. Prva uporaba je ta, da lahko svoje delo uredite, ne da bi spreminjali situacije, ko jih želite pregledati vi ali kdo drug. Druga uporaba je ta, da lahko ustvarite dokument, ga delite z drugimi, in predlagali bodo spremembe dokumenta, ki jih lahko kdo, vključno z vami, sprejme, zavrne ali dodatno spremeni.
Kakor koli že, vrnimo se nazaj k sledenju spremembam v Google Dokumentih. Torej, najprej potrebujete Google račun z dostopom do Google dokumentov. Če jo imate, sledite naslednjim korakom za sledenje spremembam v Google Dokumentih:
Korak 1: Najprej odprite Google Dokumente
2. korak: Zdaj poiščite dokument, ki ga želite urediti
3. korak: Naslednji korak je klik na ikono svinčnika. Videli boste v zgornji menijski vrstici skrajno desno.
4. korak: Prikaže se spustni meni. Tam morate izbrati možnost Predlaganje.
5. korak: Ko ste v načinu predlaganja, se ikona svinčnika spremeni v zeleno barvo
Oglasi
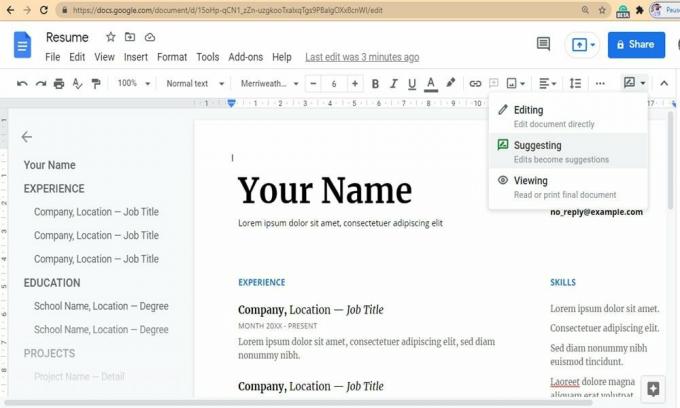
Zdaj je postopek končan. Vse spremembe, ki jih boste izvedli, bodo sledile in shranile. Urejeno besedilo bo v Google Dokumentih prikazano zeleno, vsi predlogi pa bodo prikazani na seznamu robov. Dane predloge lahko sprejmete ali zavrnete. Ampak kako? Poglejmo.
Oglasi
Pregled sprememb
Pregled vključuje sprejemanje in zavračanje predlogov. Če želite sprejeti spremembe, morate klikniti kljukico. Ko sprejmete spremembe, bodo postale del vašega dokumenta. Če želite zavrniti spremembe, morate klikniti gumb X in predlog bo samodejno odstranjen.
Sledenje spremembam v vaši mobilni napravi
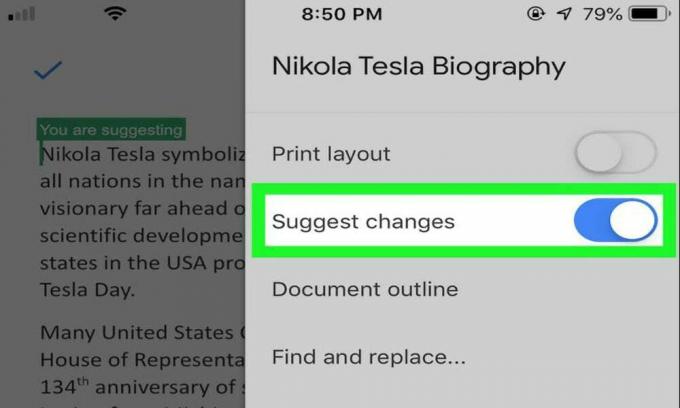
Na srečo je sledenje sprememb na voljo tudi v mobilni različici Google Docs. Poleg tega je tudi postopek enak. Ikona svinčnika pa ne bo. Recimo, da odprete dokument v Google Dokumentih. Tam boste našli ikono Več. Kliknite nanjo. Zdaj vklopite možnost Predlagaj spremembe. Zdaj ste pripravljeni slediti spremembam, jih sprejeti, zavrniti in komentirati v svoji mobilni napravi. Je enostavno, kajne?
Upsie!! Kako lahko pozabim na komentiranje predlogov v Google Dokumentih? Seveda je komentiranje med sledenjem spremembam zelo pomembno. Pošljete lahko povratne informacije ali postavite kakršna koli vprašanja v zvezi s predlogom. Kako pa natančno napisati in urediti komentar v Google Dokumentih?
Kako napisati in urediti komentar v Google Dokumentih?
Če morate komentar komentirati, lahko preprosto pritisnete polje s predlogi. Nato morate klikniti besedilno polje in napisati odgovor, nato pa klikniti gumb Odgovori. Če pa želite v Google Dokumentih ustvariti komentar na določeno besedilo, sledite naslednjim korakom:
- Najprej morate poudariti besedilo, ki ga želite komentirati
- Nato se na desni prikaže ikona kot besedilni oblaček. Če ga želite klikniti, pustite komentar.
- Ko je komentar podan, bo izbrano besedilo prikazano rumeno.
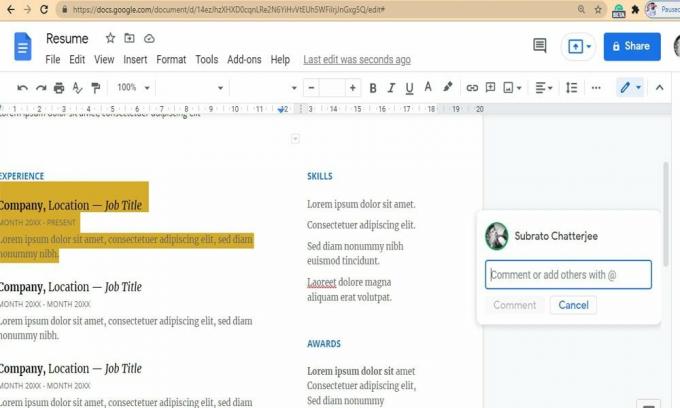
Druga možnost:
- Uporabite lahko bližnjico Command + Option + M. Lahko pa tudi samo z desno miškino tipko kliknete besedilo in nato v meniju izberete komentar.
- Zdaj napišite komentar in pritisnite modri gumb Komentar.
- Če želite urediti komentar, v zgornjem desnem kotu najdete tri navpične pike. Kliknite nanjo. Prišli boste do menija Več možnosti, od koder lahko svoj komentar izbrišete in uredite.
Torej, tako lahko sledite spremembam v Google Dokumentih. Upamo, da vam je bilo enostavno in ste lahko spremljali spremembe v Googlovih dokumentih. Če pa še vedno imate kakršne koli dvome ali vprašanja, lahko uporabite spodnje polje za komentar. Ne pozabite nam poslati tudi dragocenih povratnih informacij. Če se sprašujete, kako popraviti, kako Google nenehno sesuje, Klikni tukaj poznati postopek pritrditve.


![Kako namestiti Stock ROM na Tecno F1 [datoteka vdelane programske opreme]](/f/6a9f5e82a02c76a6ed93676548c2c3a5.jpg?width=288&height=384)
