Kako zamenjati beležnico v sistemu Windows
Miscellanea / / August 04, 2021
V današnjem članku bomo razpravljali o najboljših možnostih aplikacij Notepad v letu 2021 in jih zamenjali ter zamenjali Notepad v sistemu Windows 10. Alternativa prostora za uporabo Notepad se je letos precej hitro razširila. Z razvojem interneta in hitrimi spremembami v načinu zapisovanja stvari se stvari spreminjajo precej hitro. V nadaljevanju raziskav in pregledov smo za vas zbrali seznam najbolj priporočljivih. Vendar za to ni nobenega posebnega naročila, vendar se potopimo vanj in poiščimo, kateri je kot nalašč za vas glede na vaše potrebe.

Vsebina strani
- Alternative beležnice | Kako zamenjati beležnico v sistemu Windows
- Beležnico zamenjajte z Beležnico ++
- 1. metoda
- #3. Uporabite VBScript po meri
- 2. metoda Besedilne datoteke (.txt) povežite s programom Notepad ++
Alternative beležnice | Kako zamenjati beležnico v sistemu Windows
Na trgu je na voljo veliko alternativ, vendar govorimo le o tistih, ki se mi zdijo popolne v tem spreminjajočem se svetu. Torej, brez premikanja stvari, si oglejmo seznam možnosti Notepad. Preden začnemo, ne pozabite, da smo jih v primerjavi z Notepadom sprejeli glede na njihovo enostavnost uporabe. Vendar pa Notepad, ki se še vedno uporablja kot alternativa temu, ne ustreza. Torej, na tem seznamu je prva aplikacija, ki ji uspe najti mesto, Notepad ++. Torej, pogovorimo se o tem.
Beležnico zamenjajte z Beležnico ++
No, to je najboljša možnost za vas. Da, razložil vam bom načine, kako Notepad zamenjati z Notepad ++. Če pa želite to nadomestiti s katerim koli drugim orodjem za urejanje besedila, lahko sledite isti metodi.
1. metoda
#1. Uporaba nove ukazne vrstice programa Notepad ++
Vedno vam priporočamo, da uporabite to metodo, ker ne zahteva nobenega programa ali skripta. Tu so koraki za zamenjavo beležnice z Notepad ++:
- Najprej morate odpreti povišan ali skrbniški ukazni poziv.
- Naslednji korak je, da kopirate spodaj omenjeni ukaz, ga prilepite v ukazni poziv in pritisnete tipko enter.
reg dodajte "HKLM \ Software \ Microsoft \ Windows NT \ CurrentVersion \ Image File Execution Options \ notepad.exe" / v "Razhroščevalnik" / t REG_SZ / d "\"% ProgramFiles (x86)% \ Notepad ++ \ notepad ++. exe \ "-notepadStyleCmdline -z" / f
Vendar boste morda morali uporabiti "% programfiles% \ Notepad ++ \", namesto da uporabite "% programfiles (× 86)% \ Notepad ++ \" če ste v računalnik namestili 64-bitno različico programa Notepad ++, lahko sledite isti poti kot omenjena.
Opomba: Če ne želite metode ukazne vrstice, lahko zgoraj omenjeno vrednost registra spremenite tudi s pomočjo urejevalnika registra.
- Zdaj preprosto zaprite zaslon ukaznega poziva. To je to. Zdaj ste Notepad uspešno zamenjali z Notepad ++. Zdaj, kadar koli odprete Notepad, bo odprl Notepad ++.
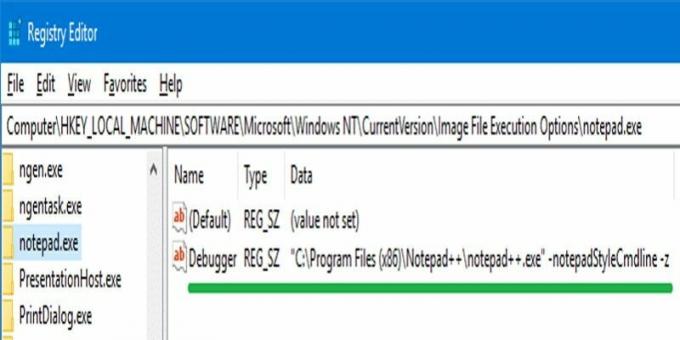
Če pa ne želite uporabljati Notepad ++, lahko kadar koli vrnete svoje dejanje tako, da sledite istemu postopku, vendar morate tokrat uporabiti ta ukaz.
reg izbriši "HKLM \ Software \ Microsoft \ Windows NT \ CurrentVersion \ Image File Execution Options \ notepad.exe" / v "Debugger" / f
#2. Uporabite program NotepadReplacer
- Najpomembnejši korak je prenos aplikacije NotepadReplacer. Klikni tukaj da ga prenesete.
- Ko ste ga uspešno prenesli, preprosto zaženite program.

- Nato izberite možnost brskanja in izberite Notepad ++ alternativo Notepad.
- Zdaj kliknite gumb Naprej in nato namestitev.
- Počakajte, da se postopek konča in nato samodejno preusmeri na NotepadReplacer.exe ki zažene Notepad ++.

Oglasi
#3. Uporabite VBScript po meri
- Sprva morate v računalniku z operacijskim sistemom Windows 10 odpreti aplikacijo Notepad. Nato kopirajte in prilepite naslednje besedilo, navedeno spodaj:
Nastavite WshShell = WScript. CreateObject ("WScript. Lupina ") Če je wscript.arguments.count <2, potem WshShell.run "notepad ++. Exe" Drugače sCmd = "notepad ++. Exe" & & wscript.arguments (1) & WshShell.run sCmd. Končaj če
- Zdaj preprosto shranite datoteko v NPP.VBS
- Nato morate datoteko premakniti v imenik c: \ Windows v računalniku.
- Odprite urejevalnik registra in se usmerite proti:
Možnosti izvrševanja HKEY_LOCAL_MACHINE \ SOFTWARE \ Microsoft \ Windows NT \ CurrentVersion \ Image File
- Zdaj pod tem morate ustvariti podključ in ga poimenovati notepad.exe.
- Po tem v podključu ustvarite nizno vrednost (REG_SZ) z imenom razhroščevalnik.
- Zdaj ga preprosto dvokliknite in nastavite njegovo vrednost, kot sledi:
c: \ windows \ system32 \ wscript.exe "c: \ windows \ npp.vbs"
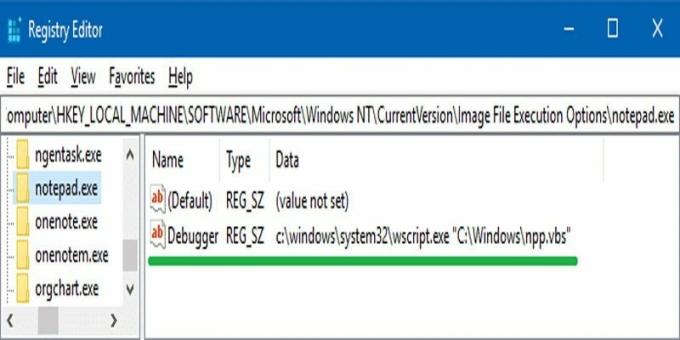
- Po tem sledite poti ali ključu:
HKEY_CLASSES_ROOT \ txtfile \ shell \ open \ ukaz
- Zdaj dvokliknite na privzeto, in spremenite njegovo vrednost iz:
% SystemRoot% \ system32 \ NOTEPAD.EXE% 1
do te vrednosti:
% SystemRoot% \ system32 \ NOTEPAD.EXE "% 1"
2. metoda Besedilne datoteke (.txt) povežite s programom Notepad ++
- Najprej morate na namizju računalnika Windows ustvariti privzeto besedilno datoteko.
- Nato z desno miškino tipko kliknite to besedilno datoteko in v spustnem meniju izberite možnost Lastnosti.
- Zdaj v naslednjem oknu izberite gumb Spremeni, na odprtem seznamu aplikacij kliknite Notepad ++ in pritisnite V redu.
- Recimo, če Notepad ++ na tem seznamu ne najdete, tapnite možnost »Več aplikacij«. S tem se bo seznam razširil. Če uporabljate prenosno različico, potem Notepad ++ tam morda ni naveden. V tem primeru pa priporočamo, da kliknete »Poiščite drugo aplikacijo v tem računalniku« in nato pobrskajte po mapi Notepad ++ in izberite .exe mapa.
Opomba: Privzeta je datoteka C: \ Program Files (x86) \ Notepad ++ \ notepad ++. Exe Beležnica ++. Exe pot.
To je to. Upam, da vam je ta vodnik pomagal zamenjati Notepad v sistemu Windows. Uporabite lahko katero koli od zgoraj omenjenih metod in uporabite Notepad ++ kot alternativo Notepadu. Če pa med izvajanjem zgornjega koraka dvomite ali ste zataknjeni v katerem koli koraku, nas prosite v oddelku za komentarje. Poleg tega lahko na našem spletnem mestu najdete tudi zanimivejše članke Spletna stran, zato ne pozabite redno obiskovati tukaj.
Oglasi



