Popravek: spletno upravljanje usmerjevalnika Huawei 192.168.3.1 v mojem brskalniku ne deluje
Miscellanea / / August 04, 2021
Wi-Fi igra eno glavnih vlog glede hitrosti interneta, stabilnosti, varnosti itd. Ne moremo zanikati, da bi lahko brez usmerjevalnika skupna uporaba Wi-Fi-ja ali uporaba Wi-Fi-ja na več napravah bila zmeda. Torej, tudi usmerjevalniki Wi-Fi igrajo pomembno vlogo drug ob drugem. Kitajski tehnološki velikan Huawei ima svoje Wi-Fi usmerjevalnik poravnaj. Če pa spletno upravljanje vašega usmerjevalnika Huawei 192.168.3.1 v vašem brskalniku ne deluje, kaj storiti?
No, najprej vam ni treba skrbeti, saj smo omenili nekaj možnih rešitev, ki bi vam morale pomagati. V računalniku so morda nekatere nepravilno konfigurirane internetne nastavitve, ki jih lahko zlahka sprožijo težava med poskusom povezave ali odpiranja skrbniške plošče skrbnika prek spletnega brskalnika karkoli.
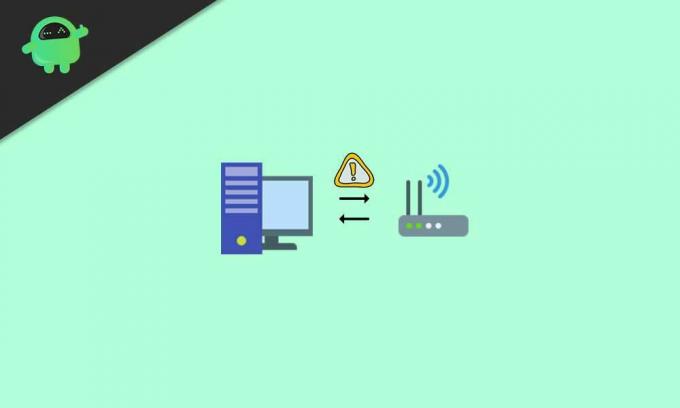
Vsebina strani
-
Popravek: spletno upravljanje Huawei Router 192.168.3.1 v mojem brskalniku ne deluje
- 1. Preverite, ali se je IP naslov / URL spletne strani usmerjevalnika spremenil
- 2. Prepričajte se, da je vaša naprava povezana z Wi-Fi / usmerjevalnikom
- 3. Vrata LAN pravilno priključite na osebni računalnik in usmerjevalnik
- 4. Poskusite znova zagnati računalnik in usmerjevalnik
- 5. Upravljajte konfiguracijo naslova IP v računalniku
- 6. Prilagodite internetne možnosti na računalniku
- 7. Spremenite nastavitve LAN
- 8. Izvedite tovarniško ponastavitev usmerjevalnika
Popravek: spletno upravljanje Huawei Router 192.168.3.1 v mojem brskalniku ne deluje
Na srečo to ni nobena zapletena težava in jo je mogoče povsem enostavno odpraviti s strani uporabnika. Zahvaljujemo se uradnemu forumu za podporo potrošnikom družbe Huawei za izmenjavo možnih rešitev, ki jih bomo delili z vami v tem članku. Torej, ne da bi zapravljali več časa, skočimo vanj.
1. Preverite, ali se je IP naslov / URL spletne strani usmerjevalnika spremenil
Najprej preverite, ali ste spremenili naslov IP spletne strani za upravljanje usmerjevalnika ali ne.
Čeprav uporabniki večinoma raje uporabljajo privzeti URL za spletno stran upravljanja usmerjevalnika za dostop do vseh možnosti oz nastavitve na skrbniški nadzorni plošči, je morda mogoče, da ste spremenili URL iz nekega posebnega razloga, zdaj pa ne Zapomni si to.
2. Prepričajte se, da je vaša naprava povezana z Wi-Fi / usmerjevalnikom
Preverite, ali je vaš pametni telefon / tablični računalnik ali računalnik povezan z omrežjem Wi-Fi vašega usmerjevalnika ali ne. Včasih uporabniki pozabijo povezati svoje naprave z omrežjem Wi-Fi ali so se odjavili iz profila Wi-Fi in ne morejo razumeti, kaj se dogaja.
3. Vrata LAN pravilno priključite na osebni računalnik in usmerjevalnik
V primeru, da vaš računalnik ni povezan z vrati LAN ali ethernet vrati vašega usmerjevalnika Wi-Fi, ne boste mogli dostopati do skrbniške plošče usmerjevalnika. Prepričajte se, da so vrata LAN pravilno priključena na oba konca, na primer v računalniku in usmerjevalniku.
Ko ste pravilno povezani, preverite, ali se v vašem brskalniku pojavlja težava spletnega upravljanja Huawei Router 192.168.3.1 Ne deluje.
4. Poskusite znova zagnati računalnik in usmerjevalnik
Včasih gre za napako sistema ali omrežja, ki jo je mogoče enostavno odpraviti s preprostim ponovnim zagonom računalnika in usmerjevalnika Wi-Fi. Tudi če se vam to ne zdi koristno, vam priporočamo, da enkrat poskusite znova zagnati napravo.
Oglasi
Morati prebrati:Kako razširiti omrežje Wifi s starim rezervnim usmerjevalnikom
5. Upravljajte konfiguracijo naslova IP v računalniku
Preverite tudi, ali je računalnik pravilno konfiguriran za "samodejno pridobivanje naslovov IP". V nasprotnem primeru zagotovite, da se v omrežju Static IP izvaja enako kot vrsta konfiguracije usmerjevalnika.

[Če je na primer naslov IP vašega usmerjevalnika 192.168.3.1, v odsek IP naslova računalnika vnesite 192.168.3. *. Tukaj * lahko poljubno celo število med 2 in 254]
Oglasi
6. Prilagodite internetne možnosti na računalniku
- Odprto internet Explorer v računalniku> Pojdi na Orodja.
- Izberite Internetne možnosti > Kliknite Povezave zavihek.

- Prepričajte se, da ste izbrali Nikoli ne pokličite povezave.
- Kliknite na v redu da shranite spremembe.
Če pa je že izbrana, nadaljujte z naslednjim korakom.
7. Spremenite nastavitve LAN
- Nato odprite internet Explorer > Pojdi na Orodja.
- Izberite Internetne možnosti > Kliknite Povezave zavihek.
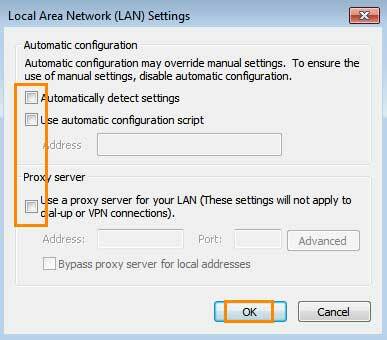
- Izberite Nastavitve LAN in zagotovite, da so vse možnosti izklopljene (niso izbrane).
8. Izvedite tovarniško ponastavitev usmerjevalnika
Če pa še vedno ne morete dostopati do spletne strani za upravljanje usmerjevalnika Huawei, poskusite izvesti ponastavite na tovarniške nastavitve usmerjevalnika in znova nastavite konfiguracijo usmerjevalnika, tako da sledite uporabniku priročnik. To bi moralo težavo popolnoma odpraviti.
To je to, fantje. Predvidevamo, da vam je bil ta vodič v pomoč. Za nadaljnja vprašanja lahko komentirate spodaj.
Kredit: Podpora za potrošnike Huawei


![Kako namestiti Stock ROM na Mobell S40 [datoteka vdelane programske opreme]](/f/13755e676dd19c1e115b5c2bfb082bc6.jpg?width=288&height=384)
