Popravek: vtičniki Notepad ++ se niso namestili v sistemu Windows 10
Miscellanea / / August 04, 2021
Notepad ++ je eden najboljših odprtokodnih urejevalnikov besedil, ki so na voljo danes. Vendar pa je veliko uporabnikov sistema Windows 10 trdilo, da v svojo namestitev Notepad ++ niso mogli namestiti nobenega vtičnika. Uporabniki na koncu dobijo različna sporočila o napakah; vendar je najpogostejša med njimi »Napaka namestitve: namestitev primerjave ni uspela.«
Vsebina strani
-
Kako popraviti vtičnike Notepad ++, ki se niso namestili v sistemu Windows 10?
- POPRAVEK 1: Zaženite Notepad ++ kot skrbnik:
- POPRAVEK 2: Namestite vtičnik prek upravitelja vtičnikov:
- POPRAVEK 3: Omogočite TLS 1.0, TLS 1.1 in TLS 1.2:
- Popravek 4: Namestite najnovejšo različico programa Notepad ++
- Popravek 5: Ročno namestite vtičnik Notepad ++:
Kako popraviti Vtičniki Notepad ++ se ne uspejo namestiti v sistemu Windows 10?

Zdaj lahko isto povzroči več možnih razlogov, vključno z manjkajočimi skrbniškimi pravicami, če je potreben prevoz varnost sloja je onemogočena, če uporabljate zastarelo različico Notepad ++ ali če je vtičnik Plugin Manager ujet. Vendar pa je s tem na voljo tudi več popravkov. Za več podrobnosti poglejte spodaj.
POPRAVEK 1: Zaženite Notepad ++ kot skrbnik:
Eden glavnih razlogov, zaradi katerega je prišlo do težave z vtičniki Notepad ++, ki se ne morejo namestiti v sistemu Windows 10, je ta, da Notepad ++ nima dovoljenja za upravljanje namestitve novih vtičnikov. Notepad ++ zahteva skrbniški dostop za izvajanje nalog, ki vključujejo spreminjanje prvotne namestitve. Če aplikacija Notepad ++ ni prejela skrbniškega dostopa, se lahko težava pojavlja občasno.
V takih primerih je najboljša rešitev prisiliti OS, da odpre Notepad ++ s skrbniškim dostopom in nato še naprej spreminja prihodnje zagone aplikacije, da se odpre s skrbniškim dostopom. Za to sledite spodnjim korakom:
- Pomaknite se do Bližnjica Notepad ++ na zaslonu namizja z desno miškino tipko kliknite in izberite možnost Zaženi kot skrbnik iz kontekstnega menija. Tukaj, če prejmete UAC (nadzor uporabniškega računa), kliknite na Da.
- Zdaj, ko ste Notepad ++ zagnali s skrbniškim dostopom, znova namestite vtičnike in omenjene napake morda ne boste več videli.
POPRAVEK 2: Namestite vtičnik prek upravitelja vtičnikov:
Ko uporabniki poskušajo vtičnike namestiti ročno ali z zunanjim modulom, se na zaslonu prikaže napaka »Notepad ++ Plugins Failing to Install«. To lahko povzroči težave pri starejših namestitvah Notepad ++, zlasti v sistemu Windows 10, ki ima stroge varnostne protokole. Vendar je ta scenarij mogoče rešiti, če vtičnike namestite z upraviteljem vtičnikov.
OPOMBA: Ta metoda je uporabna samo, ko uporabnik uporablja najnovejšo različico programa Notepad ++ in nima nobenih preostalih datotek, ki bi motile delovanje. V nasprotnem primeru vam priporočamo, da pred tem popravkom uporabite popravek 3.
- Prvič, zagon Beležnica ++, pomaknite se do zgornjega vodoravnega menija, kliknite na Vtičniki in nato izberite Skrbnik vtičnikov iz podmenija.

- Zdaj znotraj Okno skrbnika vtičnikov, kliknite na Na voljo (iz vodoravnega menija) in nato poiščite vrstico za iskanje, da poiščete vtičnik, ki ste ga želeli namestiti.
- Ko najdete vse vtičnike, potrdite polja z njimi povezan in nato kliknite na Namestite.
- Zdaj v naslednjem pozivu za potrditev kliknite Da in potem pusti Notepad ++ znova zaženite. Vtičniki se bodo medtem namestili.
- Tukaj, če vas vpraša UAC (Nadzor uporabniškega računa), kliknite Yes in pustite, da se operacije zaključijo.
POPRAVEK 3: Omogočite TLS 1.0, TLS 1.1 in TLS 1.2:
Čeprav vtičnikov ne morete namestiti niti po uporabi upravitelja vtičnikov programa Notepad ++, je to zato, ker v vašem računalniku ni na voljo tehnologija Transport Layer Security (TLS). Vendar ga zahtevajo vtičniki Notepad ++. Za omogočanje varnosti vsakega transportnega sloja sledite spodnjim korakom:
- Najprej zaženite Pogovorno okno RUN s pritiskom na Windows + R v celoti.
- Zdaj v prazno besedilno polje vnesite nadzor, kliknite na v redu, in bo lansiral Vmesnik nadzorne plošče. Če vas pozove UAC (nadzor uporabniškega računa), kliknite na Da.

- Na Okno nadzorne plošče, se pomaknite do iskalne vrstice, vnesite internetne možnosti in kliknite na Internetne možnosti iz rezultatov iskanja.
- Zdaj na Poziv za internetne lastnosti, se pomaknite do Napredno v vodoravni vrstici in naprej pod Nastavitve se pomaknite po seznamu možnosti, dokler ne pridete do Kategorija varnosti.
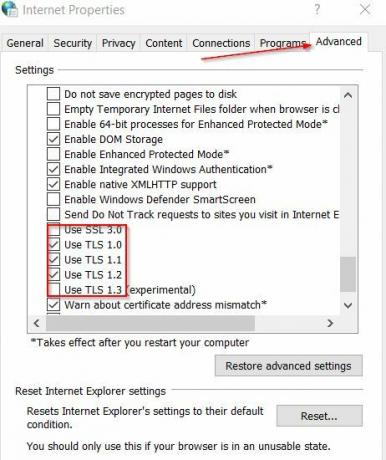
- Zdaj znotraj Varnostni oddelek, se prepričajte, da so vsa potrditvena polja, povezana z Uporabite TLS 1.0, TLS 1.1 in TLS 1.2 so označeni; v nasprotnem primeru označite ta polja in nato kliknite Prijavite se.
Nato zaženite Notepad ++ in znova poskusite namestiti vtičnike.
Popravek 4: Namestite najnovejšo različico programa Notepad ++
Včasih, ko starejša različica Notepad ++ ni združljiva z najnovejšimi varnostnimi posodobitvami v sistemu Windows 10, uporabniku morda ni mogoče namestiti vtičnikov. Vendar pa se je glede na veliko prizadetih uporabnikov omenjena težava zanje rešila, ko so namestili najnovejšo različico Notepad ++. Za to sledite spodnjim korakom:
Opomba: Po predlogu uporabnikov odstranite trenutno različico programa Notepad ++ in nato odstranite vse preostale datoteke, preden namestite najnovejšo različico programa Notepad ++.
- Najprej zaženite Pogovorno okno RUN s pritiskom na Windows + R v celoti.
- Zdaj v prazno besedilno polje vnesite appwiz.cpl in nato kliknite v redu. Začel bo Programi in lastnosti okno. Če vas pozove UAC (Nadzor uporabniškega računa), kliknite na Y.es.
- Zdaj znotraj Okno programa in funkcij, pomaknite se navzdol po seznamu nameščenih aplikacij in poiščite Beležnica ++. Kliknite nanjo in nato izberite Odstrani.
- Zdaj se pomaknite do Upravitelj datotek in nato do C: \ Programske datoteke \ Notepad ++. Nadalje odstranite preostale datoteke iz stare namestitve programa Notepad ++ in nato znova zaženite računalnik.
- Ko se sistem znova zažene, zaženite brskalnik in nato pojdite na uradna stran za prenos programa Notepad ++.
- Zdaj kliknite na Prenesi v bližini najnovejše različice Notepad ++ in ko je namestitvena izvršljiva datoteka uspešno prenesena, z desno miškino tipko kliknite, da izberete Zaženi kot skrbnik.
- Zdaj sledite navodilom na zaslonu, da dokončate postopek namestitve in nato znova zaženite sistem.
- Na koncu zaženite nedavno nameščeno različico Notepad ++ in poskusite namestiti vtičnike. Omenjena napaka morda zdaj ne obstaja.
Fix 5: Ročno namestite vtičnik Notepad ++:
Zadnja rešitev, ki jo lahko poskusite, je ročna namestitev vtičnikov (tistih, ki so propadli). Nato jih prilepite na pravo mesto in jih nato dokončno uvozite v glavno aplikacijo Notepad ++. Za to sledite spodnjim korakom:
Oglasi
- Preden začnete, se prepričajte, da je Notepad ++ zaprt in se v ozadju niti ne izvaja.
- Zdaj zaženite brskalnik in se pomaknite do stran za prenos vtičnikov Notepad ++. Tu kliknite na Prenesi in začnite postopek.
- Ko je postopek prenosa končan, izvlecite vsebino arhiva, v katerega ste pravkar prenesli C: \ Program Files \ Notepad ++ \ plugins.
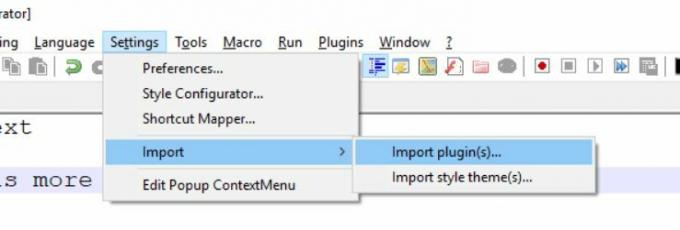
- Zdaj zaženite Beležnica ++, kliknite na Nastavitve v vodoravnem meniju in nato izberite Uvoz> Uvoz vtičnikov. Nadalje na seznamu vtičnikov izberite tiste, ki jih želite naložiti.
- Po tem bo Notepad ++ morda prikazal sporočilo o ponovnem zagonu; če je odgovor da, znova zaženite in v aplikaciji boste videli nov vtičnik.
Vtičniki v programu Notepad ++ so zagotovo učinkoviti in koristni za uporabnike, če jih ne bodo namestili, pa lahko situacija postane res moteča. Po uporabi katerega koli popravka z zgoraj omenjenega seznama pa lahko hitro razrešite “Vtičnike Notepad ++, ki se ne uspejo namestiti v sistem Windows 10” in znova namestite vtičnike.
Na koncu tega članka upamo, da se vam bodo vse tukaj omenjene informacije zdele koristne in ustrezne. Če imate kakršna koli vprašanja ali povratne informacije, komentar zapišite v spodnje polje za komentar.


![Prenesite NCLS26.118-23-13-6-5 februar 2018 Varnost za Verizon Moto Z in Z Force [Droid]](/f/d3abb798f4f5d3601dff1aaf825349a6.jpg?width=288&height=384)
