Popravek: Huawei WiFi Router je povezan, a brez interneta
Miscellanea / / August 04, 2021
Vsak dan se pojavi tisoče težav z najnovejšimi napravami in brezžično tehnologijo. Ena takih težav je bila v zadnjem času zabeležena pri usmerjevalniku Huawei Wifi, saj uporabniki brez težav dostopajo do omrežja Wifi, vendar se ne morejo povezati z internetom. Ta težava je bila zelo vztrajna in uporabniki so o njej poročali tudi na forumih Huawei.
Še slabše je, saj se uporabniki lahko povežejo v internet z ethernetnim kablom, ne pa tudi prek Wi-Fi. Poleg tega so ljudje preizkusili celo številne trike, vendar se zdi, da se nič ne obnese pravilno. No, v tej situaciji lahko stvari postanejo precej moteče. Vendar smo preizkusili nekaj trikov in v tem članku našteli tiste, ki so dejansko pomagali pri reševanju težave. Ljudje, ki imajo podobne težave z usmerjevalnikom Huawei, lahko v tem članku poiščejo hitro in trajno rešitev.

Vsebina strani
-
Popravek: Huawei Wifi usmerjevalnik povezan, a brez interneta
- 1. Izklopite in vklopite Wifi
- 2. Znova zaženite naprave
- 3. Ponastavite usmerjevalnik Huawei
- 4. Preverite, ali je omogočena možnost Samodejno
- 5. Preverite, ali vaše širokopasovno omrežje deluje normalno
- Zaključek
Popravek: Huawei Wifi usmerjevalnik povezan, a brez interneta
Brez internetne povezave je velika napaka, ki se lahko pojavi iz različnih razlogov. Pri usmerjevalnikih Huawei imajo uporabniki enako težavo. Na Wifi se lahko povežejo kot običajno in lahko celo brezžično dostopajo do GUI usmerjevalnika. Ko pa se poskušajo povezati z internetom, se ne morejo. Zato smo tukaj z nekaj najboljših trikov, ki vam bodo morda pomagali popraviti povezavo Wifi usmerjevalnika, vendar brez internetne težave. Oglejte si spodnje trike, da poiščete združljivo rešitev za težavo.
1. Izklopite in vklopite Wifi
Velikokrat se takšne težave pojavijo zaradi preprostih napak pri vzpostavljanju omrežja. Lahko poskusite izklopiti usmerjevalnik in ga po nekaj sekundah znova vklopiti. Če gre le za napako, bo izklop in vklop Wifi takoj odpravil težavo. To lahko poskusite nekajkrat in če težava še vedno obstaja, je pametneje, da se premaknete na naslednjo skladbo na našem seznamu.
2. Znova zaženite naprave
Na splošno ponovni zagon naprav reši večino težav v sistemu. Zato lahko tudi v tem primeru pričakujete enako. Znova zaženite usmerjevalnik in tudi napravo, v kateri poskušate dostopati do internetne povezave. Če gre za kakšno običajno težavo, jo bo vnovični zagon pomagal premagati, nato pa se boste lahko brez težav povezali z internetom.
3. Ponastavite usmerjevalnik Huawei
Včasih lahko takšne težave povzročijo nezdružljive spremembe nastavitev Wifi. Če imate nastavitve usmerjevalnika z napako, bodo sčasoma poleg številnih prikazane tudi težave z internetno povezavo. Tako je ponastavitev usmerjevalnika lahko zelo priročna, saj bo vse nastavila na privzete konfiguracije. Usmerjevalnik Huawei lahko fizično ponastavite s pomočjo gumba ob strani. V nasprotnem primeru lahko s svojo konfiguracijo GUI ponastavite na privzete konfiguracije.
4. Preverite, ali je omogočena možnost Samodejno
V času začetne konfiguracije bo vaš usmerjevalnik Huawei privzeto določil trenutni način dostopa do omrežja. Če pa možnost Samodejno ni onemogočena niti po konfiguraciji, lahko med sejami pride do več neželenih prekinitev. Poleg tega nobena napaka internetne povezave ni zelo pričakovana med vsemi ostalimi. Če želite onemogočiti možnost Samodejno, sledite spodnjim korakom:
- V napravi odprite spletno stran za upravljanje usmerjevalnika Huawei.
- Na vrhu kliknite možnost »Poveži se z internetom«.
- Zdaj preverite, ali je možnost Samodejno omogočena ali ne.

- Če je omogočena, kliknite drsnik poleg možnosti Samodejno, da jo onemogočite.
- Na koncu kliknite gumb Shrani, da shranite spremembe.
5. Preverite, ali vaše širokopasovno omrežje deluje normalno
- Z Ethernetnim kablom povežite računalnik z zanesljivo internetno povezavo. Ne povezujte ga z usmerjevalnikom.
- Zdaj pojdite na nadzorno ploščo.
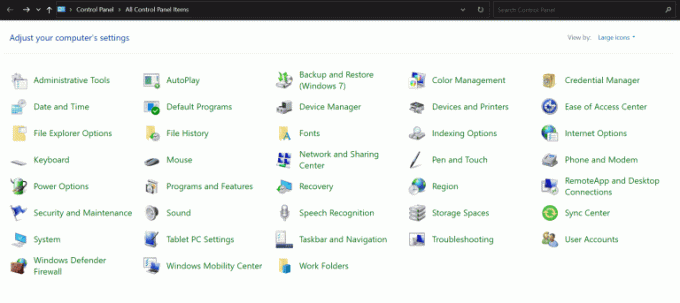
Oglasi
- Kliknite Center za omrežje in skupno rabo.
- Kliknite Nastavi novo povezavo ali omrežje.
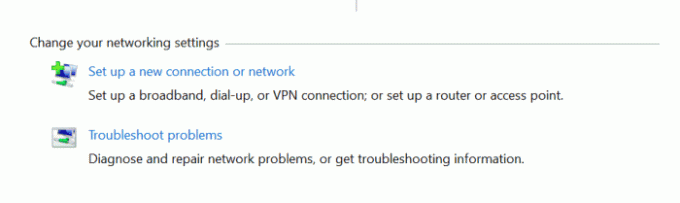
- Izberite »Poveži se z internetom« in kliknite gumb Naprej.
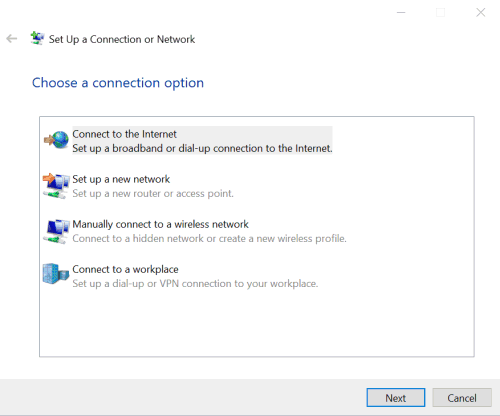
- Nato pojdite na Broadband (PPPoE).
- Zdaj vnesite uporabniško ime in geslo v namenska polja vašega ponudnika širokopasovnih storitev.
- Za povezavo z internetom kliknite gumb Poveži.
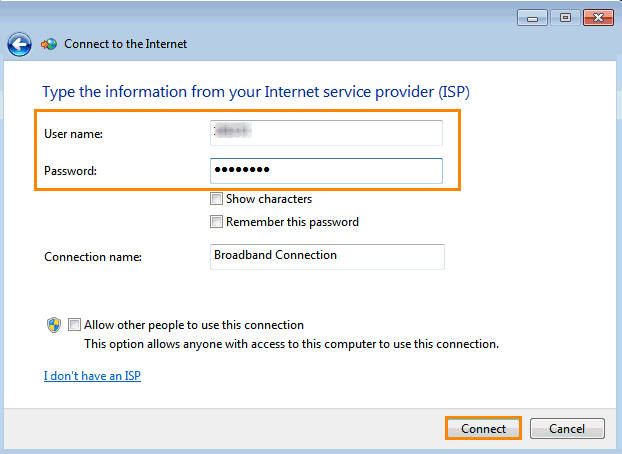
Oglasi
- Ko ste uspešno povezani z novo internetno povezavo, znova kliknite na nadzorni plošči.
- Odprite Center za omrežja in skupno rabo.
- Kliknite Spremeni nastavitve adapterja.

- Na koncu dvokliknite ikono omrežja in preverite, ali imate dostop do internetne povezave prek PPPoE ali ne.
Če se tudi po izvedbi zgornjih korakov še vedno ne morete povezati z internetom, je morda razlog, da se je vaš širokopasovni internet odklopil. V tem primeru preprosto znova zaženite širokopasovno povezavo, da vzpostavite novo povezavo, in tudi to bo rešilo težavo.
Poleg tega morate preveriti tudi, ali ste vnesli pravilno uporabniško ime in geslo, kot je določeno pri ponudniku storitev. Če še vedno ne morete dostopati do interneta, je v najslabšem primeru morda prekinjena mreža vašega ponudnika storitev. V takem primeru se obrnite na svojega ponudnika širokopasovnih storitev in prosite za vso pomoč za rešitev težave.
Zaključek
Teh 5 metod se je izkazalo za zelo učinkovite v večini primerov, ko se uporabniki ne morejo povezati z internetom niti po dostopu do omrežja Wifi. Na srečo usmerjevalniki Huawei ponujajo zelo intuitivno spletno platformo GUI, ki je v takšnih časih lahko zelo koristna. Vendar se obrnete na ponudnika storitev v skrajnem primeru, če se noben od teh trikov resnično ne izide. Vendar pa so možnosti tega zelo majhne, če natančno sledite našim rešitvam. Upam, da boste s tem našli fiksni usmerjevalnik Huawei Wifi, vendar brez internetnih napak brez večjih težav.

![Prenesite G935FXXS7ESK1: november 2019 popravek za Galaxy S7 Edge [Evropa]](/f/7a1bb9e3d228a1b7c1d25ee3561a6128.jpg?width=288&height=384)

