Kako omogočiti funkcijo mirovanja v sistemu Windows 11
Miscellanea / / August 04, 2021
Ste dobili Windows 11 nadgradnja? Če je tako, potem se najverjetneje sprašujete, zakaj v tej novi različici sistema Windows manjka nekaj funkcij. Pravzaprav niso ravno pogrešali. Da, temeljne značilnosti sistema Windows še vedno obstajajo. Vendar jih morate samo najti. Zdaj uporabniki ne morejo najti ene najbolj znanih in uporabnih funkcij v sistemu Windows 11, tj. Mirovanja.
Hibernacija je za nas odlična lastnost, saj nam bo omogočila, da začnemo delati od tam, kjer jo pustimo. V redu! Poenostavimo, saj vemo, da naš računalnik samodejno preklopi v način spanja, ko ga dlje časa pustimo vklopljenega, da prihranimo porabo energije. Dobro je za naš računalnik, kajne? Seveda je dobro za naš osebni računalnik, vendar je prehod v način spanja v primeru, če računalnik po naključju izklopite, bo delo, ki ga niste shranili, izgubljeno. To je razlog, zakaj se ljudje v načinu spanja odločijo za mirovanje.
Če uporabljate način mirovanja, vam ni treba posegati v neshranjene podatke, tudi če pride do izpada električne energije. Dandanes mnogi uporabniki zaradi spremembe uporabniškega vmesnika z operacijskim sistemom Windows 11 ne morejo najti in omogočiti načina mirovanja. Toda zdaj ni treba skrbeti, saj bomo v tem članku razložili enako. Torej, brez izgube več časa, skočimo skupaj v vodnik in poglejmo, kako to narediti.

Kako omogočiti funkcijo mirovanja v sistemu Windows 11
Če želite v operacijskem sistemu Windows 11 omogočiti funkcijo mirovanja, morate upoštevati te metode. Torej, ne pozabite slediti navodilom po korakih.
# 1 Metoda: Uporaba ukaznega poziva
- Najprej zaženite okno poziva cmd. Za to kliknite Ikona iskalne vrstice in poiščite cmd. Nato izberite ustreznega in kliknite »Zaženi kot skrbnik "Iz rezultata iskanja".
- Zdaj v polje za poziv cmd vnesite naslednji ukaz in pritisnite tipko Enter.
Omogočiti:
powercfg.exe / mirovanje vklopljeno.
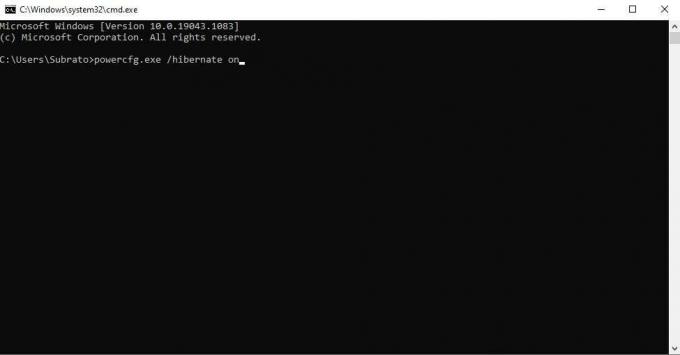
Onemogočanje:
powercfg.exe / hibernate off

# 2 Metoda z uporabo GUI
- V iskalnem polju Windows poiščite in odprite Nadzorna plošča.
- Zdaj pod nadzorno ploščo izberite Sistem in varnost možnost.
- Po tem kliknite na Možnost napajanja. Nato v možnosti napajanja kliknite na Izberite, kaj počnejo gumbi za vklop možnost, ki se nahaja na desnem podoknu.

Oglasi
- Zdaj, da omogočite funkcijo mirovanja v sistemu Windows 11, se morate dotakniti Spremenite nastavitve, ki trenutno niso na voljo. To bo odprlo Ugasniti nastavitve.
- Nato v naslednjem oknu potrdite polje poleg Hibernate. Po tem pritisnite Shrani spremembe , da se shranijo vaše nastavitve.
- To je to. Zdaj lahko enostavno dostopate do načina mirovanja znotraj gumba za vklop.
Preberite tudi: Sporočilo o napaki podpore za sistem Windows 11 TPM 2.0: Kako ga popraviti?
Torej, to je z naše strani, kako omogočiti funkcijo mirovanja v sistemu Windows 11. Upamo, da vam je bil ta vodič všeč. Če imate kakršen koli dvom o zgoraj omenjenih metodah, nas prosimo vprašajte v spodnjem polju za komentar. Oglejte si tudi druge naše najnovejše vodnike.

![Kako namestiti Stock ROM na Dynamic G20 [Firmware Flash File / Unbrick]](/f/1ccdceb3d228f2a156a937aef7f97c8c.jpg?width=288&height=384)
![Kako namestiti založniški ROM na Irbis TZ797 [Datoteka vdelane programske opreme / odstranjevanje opeke]](/f/c277130cb676fccc7a654b0a325b16ba.jpg?width=288&height=384)
![Kako namestiti Stock ROM na Kruger & Matz Move 6 Mini [datoteka vdelane programske opreme]](/f/f5dc52e165c4eb6720268ae95d070961.jpg?width=288&height=384)