Popravek: Opravilna vrstica Windows 10 se ne skriva pravilno
Miscellanea / / August 04, 2021
Opravilna vrstica Windows je način, kako uporabnik komunicira z operacijskim sistemom Windows. V računalniku hrani zavihek vseh odprtih in delujočih aplikacij, z enim samim klikom pa lahko preskočite iz enega okna v drugo. Uporabniki v tej opravilni vrstici pripnejo tudi bližnjice do aplikacij, da odprejo aplikacijo z enim samim klikom. Opravilna vrstica sistema Windows je privzeto nastavljena tako, da se prikaže na dnu zaslona kot en pladenj.
Obstaja pa možnost, da skrijete to opravilno vrstico. Lahko ga nastavite tako, da se popolnoma skrije in kliknete na opravilno vrstico ter ga povlečete navzgor, da ga uporabite. Lahko pa dovolite, da se prikaže, ko premaknete kazalec miške nad območje opravilne vrstice. Toda iz nekega razloga v zadnjem času številni uporabniki operacijskega sistema Windows niso mogli skriti svoje opravilne vrstice. Če ste eden od teh uporabnikov, vam bo ta članek pomagal. Tu smo našteli rešitve, s katerimi lahko poskusite odpraviti to težavo. Torej, brez nadaljnjega, pojdimo.
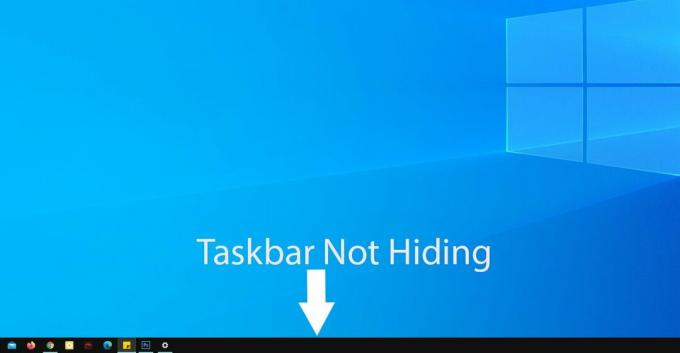
Vsebina strani
-
Kako popraviti, da se opravilna vrstica sistema Windows 10 ne skrije pravilno?
- Kliknite kje drugje:
- Prepričajte se, da je samodejno skrivanje vklopljeno:
- Znova zaženite Windows Explorer:
- Vsaka aplikacija zahteva vaše dovoljenje:
- Preverite ikono sistemske vrstice:
Kako popraviti, da se opravilna vrstica sistema Windows 10 ne skrije pravilno?
Skrivanje opravilne vrstice daje uporabnikom zmožnost, da kar najbolje izkoristijo nepremičnine na celotnem zaslonu. Aplikacije, ki se izvajajo v računalniku, nato zavzamejo celoten zaslon.
Toda ta funkcija skrivanja ne deluje vedno odlično. Poglejmo, kaj lahko storimo, da to popravimo.
Kliknite kje drugje:
Čeprav se sliši minimalno, preprosto klikanje kjer koli na namizju včasih pomaga pri tej napaki. Najbolje pa bi bilo, če bi pred tem preizkusili čim manj vsega, kar se izvaja v računalniku. Ko vse minimizirate, kliknite kjer koli, razen na področju opravilne vrstice, in to bo rešilo težavo v opravilni vrstici.
Prepričajte se, da je samodejno skrivanje vklopljeno:
Naslednja stvar, ki jo morate storiti, je, da preverite, ali je funkcija samodejnega skrivanja vklopljena ali izklopljena. Morda mislite, da je vklopljen, vendar je iz nekega razloga morda izklopljen.
- Kliknite iskalno vrstico Windows in poiščite »Opravilno vrstico«.
- V rezultatih bodo prikazane nastavitve opravilne vrstice. Tukaj kliknite Odpri, da odprete okno z nastavitvami opravilne vrstice.

- Preverite, ali je v oknu z nastavitvami opravilne vrstice vklopljen ali izklopljen preklop za »Samodejno skrij opravilno vrstico v namiznem načinu«. Če je nastavljen na izklop, ga vklopite.
- Kot dodaten varnostni ukrep vklopite tudi preklop za nastavitev »Samodejno skrij opravilno vrstico v načinu tabličnega računalnika«.

Če imate še vedno težave s skrivanjem opravilne vrstice, poskusite z naslednjo rešitvijo.
Oglasi
Znova zaženite Windows Explorer:
Če hkrati deluje več aplikacij Windows, lahko pride do težav pri izvajanju preprostih opravil sistema Windows, na primer raziskovalca Windows. Če Windows Explorer deluje, boste imeli težave s skrivanjem opravilne vrstice. Zato poskusite znova zagnati to aplikacijo in preverite, ali to rešuje težavo ali ne.
- Kliknite iskalno vrstico Windows in poiščite »Upravitelj opravil«.
- Upravitelj opravil bo prikazan v rezultatih. Tukaj kliknite Odpri, da odprete okno upravitelja opravil.
- Zdaj kliknite zavihek procesi v oknu upravitelja opravil.
- Na spodnjem seznamu boste našli Windows Explorer. Kliknite nanjo in izberite gumb Ponovni zagon v spodnjem desnem kotu okna upravitelja opravil.

S tem boste znova zagnali raziskovalec Windows in to bi moralo pomagati pri težavi v opravilni vrstici. Če po tem še vedno obstaja, poskusite z naslednjo rešitev, omenjeno spodaj.
Oglasi
Vsaka aplikacija zahteva vaše dovoljenje:
Aplikacije občasno dobijo obvestila, ki ne izginejo, dokler jih uporabnik ne preveri. Ko pride obvestilo iz aplikacije, se v opravilni vrstici prikaže ikona aplikacije. In opravilna vrstica ne bo izginila, dokler je ne preverite.
- Kliknite iskalno vrstico Windows in poiščite »Nastavitve«.
- Nastavitve bodo prikazane v rezultatih. Tukaj kliknite Odpri, da odprete okno z nastavitvami sistema Windows.
- V oknu z nastavitvami sistema Windows kliknite ikono »Sistem«.
- V levem podoknu kliknite »Obvestila in dejanja«.
- V desnem podoknu boste videli nastavitev, imenovano Obvestilo. Pod njim bo preklop. To stikalo lahko izklopite, da preprečite, da bi katera koli aplikacija prikazala obvestilo.
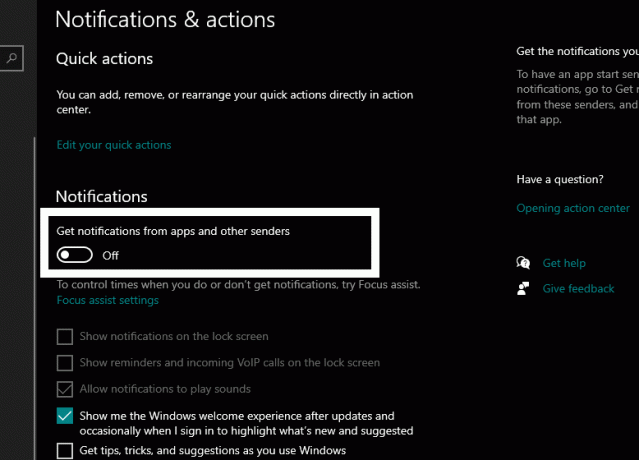
- Če želite, da nekatere aplikacije prikazujejo obvestila, lahko selektivno izberete aplikacije, za katere želite obvestila. Če želite to narediti, se pomaknite navzdol v desnem podoknu in poiščite razdelek »Prejemanje obvestil od teh pošiljateljev«. Tu boste videli seznam vseh nameščenih aplikacij s preklopi poleg njih. S temi preklopi lahko selektivno vklopite ali izklopite obvestila za določeno aplikacijo.

Preverite ikono sistemske vrstice:
Tako kot običajne aplikacije, ki se izvajajo v ospredju in prikazujejo obvestila, preprečujejo skrivanje opravilne vrstice, enako delajo tudi aplikacije, ki se izvajajo v ozadju. Do teh aplikacij lahko dostopate iz sistemske vrstice v spodnjem desnem kotu opravilne vrstice.
Če želite odpraviti to težavo, lahko preverite obvestilo aplikacije v ozadju ali ga popolnoma onemogočite. Če želite preveriti obvestilo, kliknite ikono sistemske vrstice v desnem kotu opravilne vrstice. To bo majhna ikona puščice navzgor. To bo prikazalo aplikacije, ki se izvajajo v ozadju. Kliknite aplikacijo, ki prikazuje obvestilo.
To aplikacijo lahko prisilno zaprete tudi tako, da z desno miškino tipko kliknete ikono v sistemski vrstici in izberete Izhod ali Zapri.
Torej bi to moralo rešiti vašo težavo, ker se opravilna vrstica sistema Windows ne skriva pravilno. Če imate kakršna koli vprašanja ali vprašanja o tem članku, komentirajte spodaj in odgovorili vam bomo. Prav tako si oglejte naše ostale članke o Nasveti in triki za iPhone,Nasveti in triki za Android, Nasveti in triki za osebne računalnike, in še veliko več za bolj koristne informacije.


![Kako namestiti založniški ROM na Camfone Hero H11 [datoteka vdelane programske opreme]](/f/82ada4ff042a2e5c8a9d118ad341b7e1.jpg?width=288&height=384)
