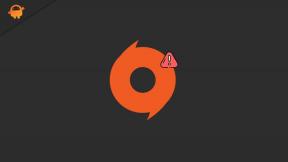Popravite izbrisane datoteke sistema Windows 10, ki se ne prikažejo v košu
Windows / / August 04, 2021
Oglasi
Če se izbrisane datoteke ne prikažejo v košu v računalniku z operacijskim sistemom Windows 10, je ta vodič tu, da vam pomaga. ko izbrišete katero koli datoteko ali kombinacijo datotek, gredo v sistemsko mapo $ Recycle.bin. To je skrita mapa in je prisotna v pogonu C. Če si želite ogledati njeno vsebino, boste morda morali v Raziskovalcu omogočiti možnost Ogled skrite mape. Ali pa obstaja veliko lažji način za isto.
Do teh izbrisanih datotek lahko dostopate neposredno iz bližnjice do te mape, ki je na namizju. Ta možnost, imenovana Recycle Bin, ne zahteva nadaljnje uvedbe vrst. Vendar pa nekateri uporabniki poročajo, da se soočajo s težavo, da se njihove izbrisane datoteke ne prikažejo v košu. Tudi na Microsoftovem forumu vidimo zadevnih uporabnikov izpostavljanje tega vprašanja. V zvezi s tem bodo priročni nasveti, omenjeni v tej vadnici.
Kazalo
-
1 Popravite izbrisane datoteke sistema Windows 10, ki se ne prikažejo v košu
- 1.1 Popravek 1: Med brisanjem datotek ne uporabljajte tipke Shift
- 1.2 Popravek 2: Brisanje datotek iz pogona USB
- 1.3 Popravek 3: Nastavitev koša za popravek
- 1.4 Popravek 4: Ne brišite datotek prek CMD
- 1.5 Popravek 5: Povečajte velikost podatkov v košu
- 1.6 Popravek 6: Ponastavite koš
Popravite izbrisane datoteke sistema Windows 10, ki se ne prikažejo v košu
Razlogov za to vprašanje je lahko kar nekaj. In vsak od njih ima svoj nabor navodil, kako to popraviti. Zato priporočamo, da preizkusite vse omenjene nasvete, dokler težave ne odpravite. Na tej noti nadaljujmo z navodili.
Popravek 1: Med brisanjem datotek ne uporabljajte tipke Shift
Če katero koli datoteko izbrišete s tipko Del, gre naravnost v koš. Ko pa izberete bližnjične tipke Shift + Del, se datoteka trajno izbriše. Z drugimi besedami, obide koš in ga za vedno izgine. To je eden najpogostejših razlogov, da izbrisane datoteke ne prikažejo težav v košu.
Oglasi

Popravek tega je precej preprost: med brisanjem katere koli datoteke ne uporabljajte tipke Shift poleg Del. Naj bo navada, da uporabljate samo tipko Del in vaša težava je odpravljena. Če pa še niste uporabili tipke Shift, a se še vedno soočate s to težavo, je tu nekaj drugih nasvetov, ki jih lahko preizkusite.
Popravek 2: Brisanje datotek iz pogona USB
Zdaj že veste, da s pritiskom na tipko Del datoteko pošljete v koš, medtem ko uporaba tipke Shift skupaj z njo trajno izbriše datoteke. Toda z gonilniki USB stvari stojijo nekoliko drugače. Tudi če preprosto odstranite datoteke s tipko Del, bi bila trajno izbrisana.
Datoteke v teh primerih niso poslane v koš. Pred brisanjem datotek iz pogona USB vedno znova preverite. Tako lahko tudi varnostno kopiranje pomembnih datotek pomaga odpraviti težavo z izbrisanimi datotekami, ki niso prikazane v košu.
Popravek 3: Nastavitev koša za popravek
Koš v računalniku z operacijskim sistemom Windows ima funkcijo z imenom »Ne premikaj datotek v koš«. Ko je omogočeno, vse datoteke, ki jih odstranite s tipko Del, ne gredo v koš. Namesto tega bi bili trajno izbrisani. Zato je priporočljivo, da to funkcijo onemogočite.
Oglasi
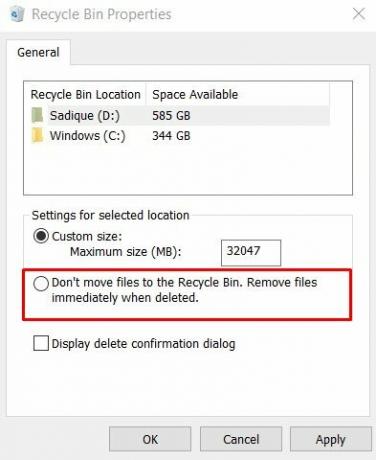
To storite tako, da z desno miškino tipko kliknete ikono koša na namizju in v meniju izberete Lastnosti. Nato preverite, ali možnost Ne premakni datotek v koš za smeti ni označena. Preverite, ali je s tem odpravljeno, da se izbrisane datoteke ne prikažejo v izdaji koša.
Popravek 4: Ne brišite datotek prek CMD
Nekateri tehnološki navdušenci se med brisanjem datotek podajo na rahlo tehnično pot. Za brisanje raje izvršijo nekaj ukazov v ukaznem pozivu. Čeprav ta metoda svoje delo opravlja precej dobro, pa se datoteke trajno izbrišejo.
Če izbrišete katero koli datoteko prek okna CMD, je ne pošljete v koš. Da bi se izognili temu trajnemu brisanju, svetujemo, da ne uporabljate ukaza Command. Upoštevajte to in težave, povezane z izbrisanimi datotekami, ki niso prikazane v košu, je treba odpraviti.
Oglasi
Popravek 5: Povečajte velikost podatkov v košu
V nekaterih primerih je datoteka, ki jo na koncu izbrišete, lahko prevelika, da bi jo lahko zadrževali. Zato te datoteke ne bi šle v koš, temveč bi bile za vedno izbrisane iz računalnika. Ena od rešitev za to je povečati velikost podatkov in dodeliti več prostora v koš.

Torej z desno miškino tipko kliknite Recycle Bin in izberite Properties. Nato v razdelku Velikost po meri povečajte prednastavljeno vrednost (v MB) in kliknite Uporabi> V redu. To bi vam moralo pomagati odpraviti težavo z izbrisanimi datotekami, ki niso prikazane v košu.
Popravek 6: Ponastavite koš
Če nobena od zgornjih metod ni dala ugodnih rezultatov, lahko ponastavite koš. Evo, kako bi to lahko storili:

- Zaženite ukazni poziv kot skrbnik v meniju Start.
- Zdaj vnesite spodnji ukaz in pritisnite Enter:
rd / s / q C: $ Recycle.bin
- Ko je to končano, znova zaženite računalnik, s čimer boste odpravili težavo.
S tem zaključujemo vodnik o tem, kako popraviti izbrisane datoteke, ki niso prikazane v košu. Za isto smo razdelili šest različnih metod. Sporočite nam, katero je uspelo rešiti v vašem primeru. Po drugi strani pa, če iščete načine za obnovitev teh izbrisanih datotek, lahko uporabite pomoč nekaterih programov drugih proizvajalcev. Za zaključek tega vodnika je nekaj Nasveti in triki za iPhone, Nasveti in triki za računalnike, in Nasveti in triki za Android da bi se morali tudi odjaviti.