Kako omogočiti osvetlitev tipkovnice v sistemu Windows 10?
Windows / / August 04, 2021
Oglasi
Tipkovnice z osvetljeno ozadjem so povsem običajna za prenosnike srednjega in visokega razreda. Tudi nekaj proračunskih prenosnikov zdaj ponuja to funkcijo. To je resnično potrebna funkcija, če ste navajeni uporabljati tipkovnico v šibki svetlobi. V temi sobe brez tipkovnice z osvetljeno ozadjem ni mogoče vtipkati ničesar. Toda včasih se ljudje te funkcije sploh ne zavedajo in nadaljujejo z uporabo prenosnega računalnika, ne da bi ga kdaj uporabili.
Če imate nekoga, ki ima osvetljeno tipkovnico in se sprašujete, kako jo omogočiti v računalniku z operacijskim sistemom Windows 10, smo tu, da vam pomagamo. V tem članku si bomo ogledali dva možna načina za vklop osvetljene tipkovnice. Vse, kar potrebujete, je bližnjica ali pritisk funkcijske tipke v nekaterih prenosnikih. To bi lahko veljalo tudi za vas. Torej, brez nadaljnjega si oglejmo oba možna načina za to.

Kako omogočiti osvetlitev tipkovnice v sistemu Windows 10?
Vsi proizvajalci dodajo možnosti bližnjic na sami tipkovnici za vklop ali izklop osvetlitve ozadja. Težava je v tem, da to ni univerzalno za vse. Kaj je lahko bližnjica za vklop osvetlitve ozadja na eni tipkovnici, na drugi tipkovnici morda sploh ne bo delovalo. Najprej bi morali to funkcijo omogočiti z uporabo vgrajene nastavitve sistema Windows v centru za mobilnost sistema Windows.
Oglasi
Uporaba Windows Mobility Center:
Center za mobilnost sistema Windows je vgrajen meni z nastavitvami v sistemu Windows 10.
- Kliknite iskalno vrstico blizu iskalnega menija in poiščite »Nadzorna plošča«.
- V rezultatih boste na vrhu videli nadzorno ploščo. Odpri.
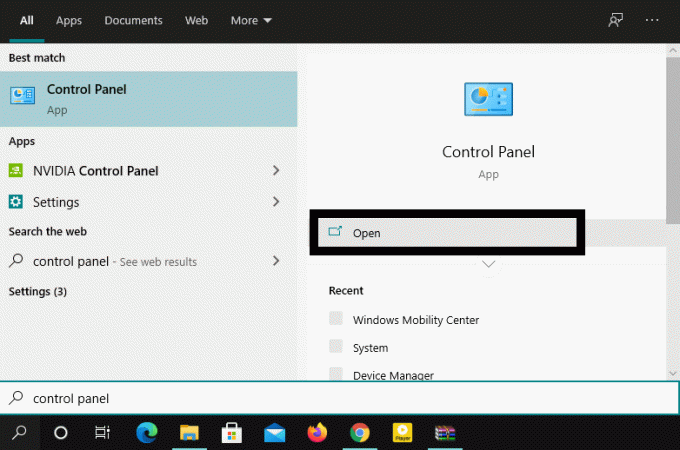
- Kliknite pogled po možnosti in v spustnem meniju izberite »Velike ikone«.
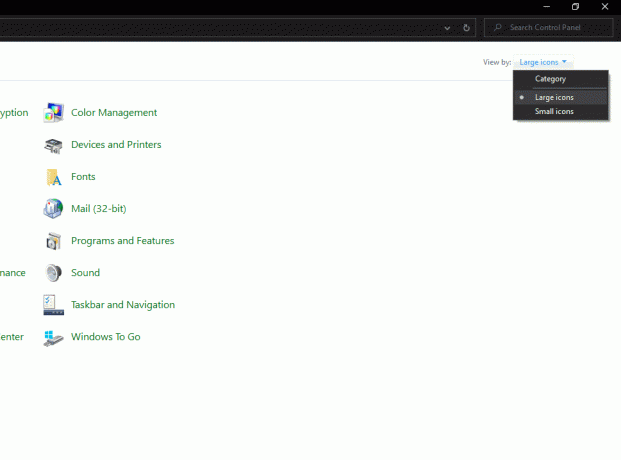
- Nato kliknite »Center za mobilnost sistema Windows«.
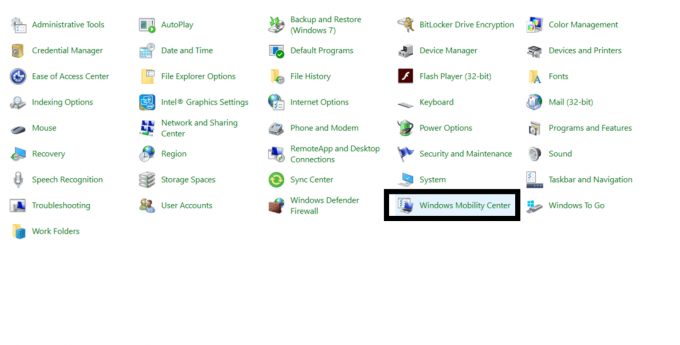
- Tu lahko vidite možnost »Svetlost tipkovnice« s preklopnikom pod njo. Potisnite stikalo do konca v desno in tipkovnica naj bi zdaj zasvetila.
Če nastavitve svetlosti tipkovnice sploh ne vidite ali želite svetlost tipkovnice nadzirati samo z bližnjico, sledite spodnjemu.
Uporaba vgrajene bližnjice:
Če imate tipkovnico z osvetljeno osvetlitvijo, bo proizvajalec tipkovnici dodal bližnjico, da jo omogoči ali onemogoči. Toda težava je v tem, kako lahko to ugotovite.
Oglasi
Nekateri proizvajalci to bližnjico dodajo funkcijskim tipkam. Poskusite torej pritisniti funkcijske tipke in nedvomno bo ena izmed njih vklopila tipkovnico, če je do nje bližnjica. Nekateri proizvajalci bližnjico dodelijo dvema tipkama. To pomeni, da pritisnete funkcijsko ali kontrolno tipko skupaj s katero koli drugo tipko. Samo poiščite tipke, na katerih je vzorec, podoben sončnemu vzhodu. Če jih najdete dva, so to tipke za vklop in izklop za osvetlitev ozadja tipkovnice. Najprej poskusite te tipke pritisniti neposredno in preverite, ali se osvetlitev tipkovnice vklopi ali ne. Če ne, poskusite te tipke pritisniti s funkcijsko tipko (Fn) ali tipko Ctrl in to bi moralo narediti trik.
Če teh tipk ne najdete in nobena od njih ne deluje, si oglejte navodila za prenosnik ali tipkovnico in si oglejte, kako jih omogočiti ali onemogočiti. Če tudi priročnika ne najdete, poiščite številko modela prenosnega računalnika ali tipkovnice in poiščite bližnjico, da onemogočite ali omogočite osvetlitev ozadja za ta model.
To je torej vse o omogočanju osvetlitve tipkovnice v sistemu Windows 10. Če imate kakršna koli vprašanja ali vprašanja v zvezi s tem vodnikom, komentirajte spodaj in odgovorili vam bomo. Oglejte si tudi naše druge članke o Nasveti in triki za iPhone,Nasveti in triki za Android, Nasveti in triki za računalnikein še veliko več za uporabnejše informacije.
Oglasi
Tehno čudak, ki ljubi nove pripomočke in vedno želi vedeti o najnovejših igrah in vsem, kar se dogaja v tehnološkem svetu in okoli njega. Močno se zanima za Android in pretočne naprave.



