Kako omogočiti temni način v Chromu za Android, iOS, Windows in Mac
Nasveti In Triki Za Android / / August 05, 2021
Google Chrome je trenutno najbolj uporabljen spletni brskalnik na svetu. To je predvsem posledica dejstva, da brskalnik ponuja različne uporabne funkcije, ne da bi bil preveč mogočen kot alternative, kot je Firefox. Ena izmed mnogih uporabnih funkcij v Chromu je možnost, da omogočite temen način za boljšo uporabniško izkušnjo ponoči. Poleg tega imajo nekateri uporabniki raje temni način, ne glede na čas in okolje.
Če želite v Chromu omogočiti temni način, ste prišli na pravo mesto. V tej vadnici vam bomo prikazali korake za omogočanje funkcije v sistemih Android, iOS, Windows in Mac. Upoštevajte, da nočna tema Google Chroma ne pretvori spletnih strani v temno temo. Namesto tega elementi uporabniškega vmesnika brskalnika sprejmejo temno temo. Kljub temu sledite spodnjim navodilom, da omogočite temni način v Chromu za Android, iOS, Windows ali Mac.

Kazalo
- 1 Omogočite temni način v Chromu za Android
- 2 Omogočite temni način v Chromu za iOS
- 3 Omogočite temni način v Chromu za Windows
- 4 V Chromu za Mac omogočite temni način
Omogočite temni način v Chromu za Android
Temni način brskalnika Google Chrome v Androidu lahko omogočite le v nekaj dotikih.
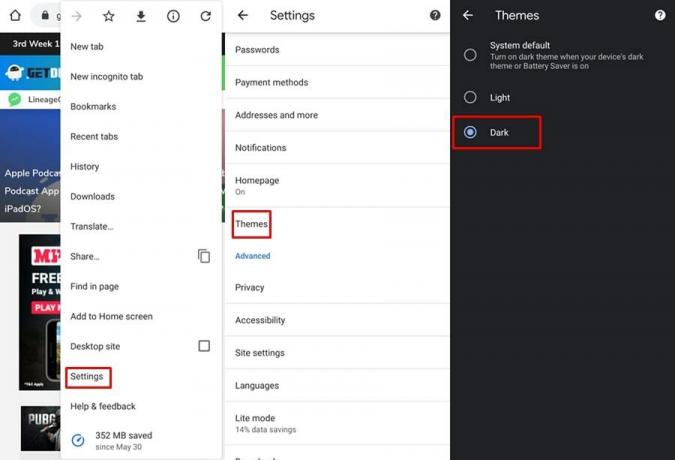
- Zaženite Google Chrome v pametnem telefonu Android.
- Dotaknite se tri pike v zgornjem desnem kotu zaslona.
- Izberite Nastavitve in nato tapnite Teme.
- Vidne bodo tri možnosti - privzeti sistem, svetla in temna.
- Izberite Temno ali Sistem privzeto, če ste omogočili temni način na ravni sistema.
Tema aplikacije se bo po izbiri takoj spremenila v temno barvo Temno.
Omogočite temni način v Chromu za iOS
Uporabniki sistema iOS žal ne morejo preklopiti teme Chroma neodvisno od sistemske teme. Če želite uporabljati Google Chrome v temnem načinu, boste morali v sistemu iOS omogočiti temno temo v celotnem sistemu. To naredite tako:
Opomba: Temni način je na voljo samo v napravah s sistemom iOS z različico 13 in novejšimi.
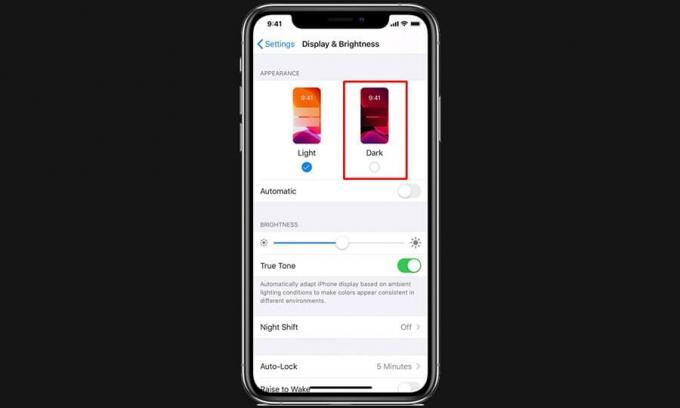
- V napravi iOS pojdite na Nastavitve in izberite Zaslon in svetlost.
- V razdelku o videzu tapnite Temno , da omogočite temno temo.
Zdaj, ko zaženete Google Chrome, bo uporabljena temna tema.
Omogočite temni način v Chromu za Windows
Temni način Google Chroma v sistemu Windows se samodejno omogoči, ko uporabite temno temo v celotnem sistemu. Sledite spodnjim korakom, da vklopite temno temo v sistemu Windows 10.
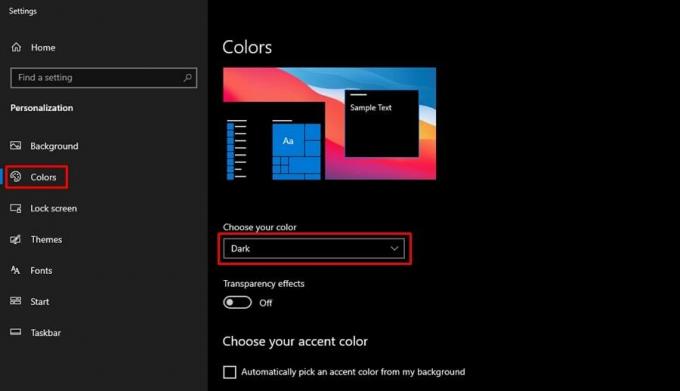
- Z desno miškino tipko kliknite prazen prostor na namizju.
- Izberite Prilagodite v pojavnem meniju.
- V Nastavitve strani kliknite Barve ki bo v levi stranski vrstici.
- Kliknite spustni meni podIzberite svojo barvo"Možnost.
- Zdaj izberite Temno.
Za celotno sistemsko temno temo bo uporabljena sekunda ali dve. Posledično bo Google Chrome zdaj uporabljal temno temo, ne da bi ga bilo treba znova zagnati.
V Chromu za Mac omogočite temni način
Uporabniki Mac-a morajo omogočiti tudi sistemski temni način za uporabo Chroma v temnem načinu.
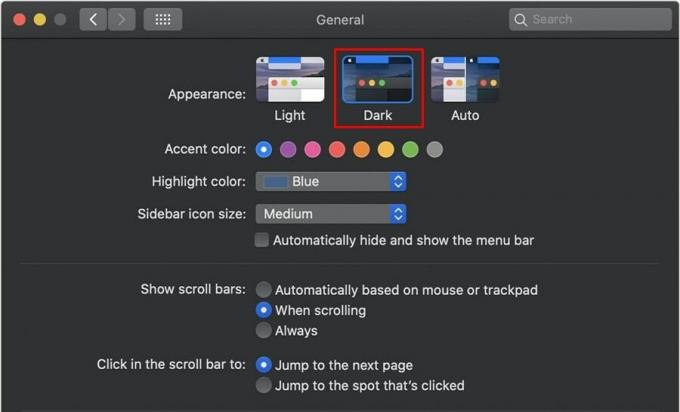
- Odprite Apple Menu in izberite Sistemske nastavitve.
- Kliknite na Splošno.
- Iz Razdelek o videzu, izberite Temno, da omogočite temno temo.
Google Chrome bo zdaj deloval s temno temo. In to nas pripelje do konca tega vodnika o tem, kako v brskalniku Google Chrome omogočiti temni način. Kot ste morda že opazili, je Android edina platforma, ki uporabnikom omogoča, da Chomeov temni način omogoči ne glede na sistemsko temo. Po drugi strani uporabniki iOS, Windows in Mac nimajo možnosti, da v Google Chromu omogočijo temno temo, ne da bi spremenili sistemsko temo.
povezani članki
- Najboljše razširitve slovarjev za Chrome
- Kako vedno prikazati celoten naslov URL v brskalniku Google Chrome
- Kako priti do spletne konzole Prijava v Chrome za Android
- Najboljše razširitve za Chrome za upravljanje zavihkov
Swayam je profesionalni tehnološki bloger z magisterijem računalniških aplikacij in ima tudi izkušnje z razvojem Androida. Je prepričan občudovalec sistema Stock Android OS. Poleg tehničnih spletnih dnevnikov obožuje igranje iger, potovanja in igranje / poučevanje kitare.

![Kako namestiti Stock ROM na Lava V2s Plus [Firmware Flash File / Unbrick]](/f/da052689fe02b9010d2742956054104e.jpg?width=288&height=384)
![Kako namestiti založni ROM na YesTel Cnote 6 [Datoteka vdelane programske opreme / Odstranitev]](/f/1f64693f57e5654205567a50cc8d14f2.jpg?width=288&height=384)
![Kako namestiti Stock ROM na Epikone X545 [datoteka vdelane programske opreme]](/f/13fd0e21af90df49f8619004854eef44.jpg?width=288&height=384)