Kako ustvariti prelomne sobe v Microsoftovih skupinah
Windows / / August 04, 2021
Oglasi
Možganska nevihta in razprave so pogost del spletnih poslovnih srečanj. Če je naokoli več udeležencev, si je treba vzeti čas z glavnega sestanka. To pomeni, da se ljudje med seboj na kratko srečajo. To je namenjeno razpravi o točkah in idejah za prvo konferenco. V ta namen je Microsoft Teams predstavil koncept prelomnih sob. The Razdelilna soba Microsoft Teams je bila uvedena proti jeseni 2020.
Ta funkcija je že prisotna v drugih aplikacijah za spletne konference, kot je Zoom. Sestanek traja dolgo časa. Torej si sobe za odmor pomagajo vzeti nekaj časa in si deliti ideje in poglede. V tem priročniku sem govoril o različnih vidikih razdelilnic Microsoft Teams. To vključuje ustvarjanje, brisanje, preimenovanje, skupno rabo datotek v sejni sobi in še več. Oglejmo si jih podrobno.
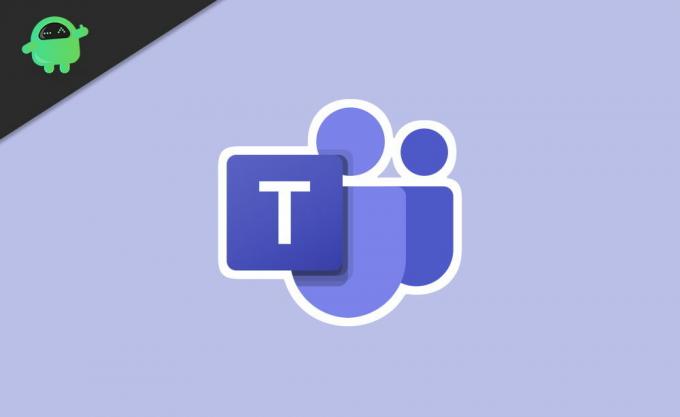
Kazalo
-
1 Kako ustvariti in upravljati prelomne sobe Microsoft Teams
- 1.1 Spremenite ime Breakout sobe
- 1.2 Brisanje Breakout sobe v Microsoft Teams
- 1.3 Kako odpreti Breakout sobe
- 1.4 Samodejno premaknite ljudi v sejne sobe
- 1.5 Preklapljajte udeležence med prebojnimi sobami
- 1.6 Ali je mogoče zabeležiti, kaj se dogaja v sobi za prelom Microsoft Teams?
- 1.7 Kako deliti datoteke v sejni sobi
Kako ustvariti in upravljati prelomne sobe Microsoft Teams
Najprej morate na namizju uporabiti aplikacijo MS Teams. Vsakdo ne more ustvariti prebojnih sob. Ustvari ga lahko samo organizator ali moderator spletnega srečanja. Dejansko je moderator edina oseba, ki nadzoruje vse vidike vpadnih prostorov.
Oglasi
- V orodni vrstici sestanka kliknite ikona prelomnih sob.
- Spodaj Nastavitve sobe, ti lahko nastavite, koliko sob potrebujete
- Izbirate lahko tudi med samodejnim ali ročnim dodeljevanjem udeležencev.
- Nato kliknite Ustvari sobe
Prostorne sobe lahko uporabljate šele po začetku sestanka. Če ste organizator in imate vse kontrole za izstopne sobe, morate biti prisotni na sestanku.
Spremenite ime Breakout sobe
Ko ustvarite prelomno sobo, bo prikazana kot Soba 1, Soba 2 itd.
- Preprosto kliknite Soba 1 in prikazal se bo meni.
- Iz tega izberite Preimenuj sobo.
- Nato v besedilno polje vnesite ime sobe.
- Kliknite na Preimenuj sobo.
Brisanje Breakout sobe v Microsoft Teams
Ko izbrišete prelomno sobo, boste udeležence odpeljali iz nje in jih zadržali na glavnem sestanku.
- Kliknite na sobo
- Izberite Izbriši sobo
Kako odpreti Breakout sobe
Lahko posamično kliknete na Odprte sobe možnost v vsaki sobi. V nasprotnem primeru kliknite neposredno Začetne sobe za samodejno dodeljevanje uporabnikov v sobe.
Samodejno premaknite ljudi v sejne sobe
To bo ljudi samodejno premešalo v različne sobe, ki ste jih ustvarili. Prihranili boste čas za ročno dodeljevanje uporabnikov.
Oglasi
- Kliknite gumb s tremi pikami nad Soba za zlom zavihek
- Nato izberite Nastavitve
- Nato kliknite potrditveno polje Samodejno premaknite ljudi v odprte sobe
Ko bodo uporabniki naključno razporejeni v izbirne sobe, bodo videli odštevalnik časa. Ko se časovnik konča, se samodejno pošljejo v katero koli odlomno sobo. Če samodejno premeščanje ni omogočeno, bodo udeleženci naleteli na pojavno okno, ki jih bo vprašalo, ali se želijo pridružiti kateri koli zlomni sobi.
Preklapljajte udeležence med prebojnimi sobami
Kot organizator srečanja lahko uporabnike izmenjate iz ene sobe in jih namestite v drugo.
- Kliknite ime sobe
- Videli boste seznam trenutnih udeležencev v njihovi sedanji sobi
- Še bo potrditvena polja poleg imen
- Izberite udeležence s klikom na potrditvena polja želite zamenjati druge prostore
- Potem izberite drugo sobo kamor želite poslati izbrane uporabnike
- Če želite zamenjati udeležence, kliknite Dodeli.
Ali je mogoče zabeležiti, kaj se dogaja v sobi za prelom Microsoft Teams?
Samo organizator lahko posname sobo za preboj. Za to mora biti moderator prisoten v zadevni sobi.
- Pojdi do Sestanek
- Kliknite na Gumb s tremi pikami
- Izberite Snemaj
Upoštevajte, da ne morete skupaj posneti vseh prostorov.
Oglasi
Kako deliti datoteke v sejni sobi
Udeleženci si lahko delijo datoteke znotraj sebe.
- Kliknite ikona klepeta v oknih Teams
- V besedilnem polju za klepet v zadevni sobi za izbiro bo prikazano ikono posnetka [kot je ta, ki jo imate v Gmailu za dodajanje datotek]
- Kliknite ikono posnetka naložite katero koli datoteko ali sliko iz svoje naprave
- Prav tako lahko dodajte katero koli datoteko iz shrambe v oblaku OneDrive od Microsofta
- Ko pobrskate in izberete datoteko, kliknite Pošlji
- Kasneje za dostop do datotek, ki ste jih naložili vi ali kateri koli drugi udeleženec sestanka, kliknite možnost Datoteke pod ikono klepeta nad glavnim oknom ekipe.
To so različni vidiki razdelitvene sobe Microsoft Teams, kako ustvariti, se pridružiti in izvesti različne dejavnosti, povezane z njim. Upam, da je bil ta vodnik informativen.
Povezani vodniki
- Omogoči preprečevanje hrupa v Microsoft Teams | Kako
- Popravi, da EpocCam ne deluje v Microsoftovih skupinah: Kako popraviti
- Microsoftove ekipe, ki uporabljajo visok CPU in baterijo | Kako popraviti
- Kako spremeniti ozadje v Microsoft Teams
- Kako videti vse kanale Microsoft Teams v spletu, namizju in telefonu



![Kako vstopiti v način za obnovitev na Blackview BV9000 [Stock and Custom]](/f/dc22361082d717274389229c94bb6c20.jpg?width=288&height=384)