Kako onemogočiti obvestila v računalniku s sistemom Windows 10
Windows / / August 04, 2021
Oglasi
Ali želite vedeti, kako onemogočite stalna obvestila, ki se pojavljajo v računalniku z operacijskim sistemom Windows 10.? V tem priročniku vam bom razložil, kako to storiti. Obvestila so pomembna, da ste pozorni na različne dogodke v računalniku. Morda je opozorilo o sistemskih posodobitvah, posodobitvah aplikacij, sumljivih aplikacijah ali podobnih stvareh. Včasih vas tudi obvestijo o stvareh, ki niso tako pomembne. Sovražim, ko se med delom stalno prikazujejo obvestila na mojem računalniškem zaslonu.
Operacijski sistem Windows ima nastavitve, ki vam pomagajo ustaviti dohodna obvestila. Obvestila lahko v celoti onemogočite za celoten sistem. Hkrati lahko obvestila onemogočite tudi posamezno za katero koli aplikacijo, ki pošilja nepotrebna opozorila. Preverimo, kako to storiti.
Kazalo
-
1 Onemogočite obvestila v računalniku s sistemom Windows 10
- 1.1 Kako onemogočiti obvestila za celoten sistem?
- 1.2 Onemogočite obvestila za posamezne aplikacije, nameščene v računalniku
- 1.3 Začasno onemogočite obvestila v sistemu Windows 10 s pomočjo Focus Assist
- 1.4 Nastavite prednostni seznam aplikacij za Focus Assist
- 1.5 Zaključek
Onemogočite obvestila v računalniku s sistemom Windows 10
Če želite spremeniti nastavitve obvestil ali ga popolnoma onemogočiti v napravi, morate prilagoditi sistemske nastavitve računalnika.
Kako onemogočiti obvestila za celoten sistem?
- Pritisnite Windows + I bližnjica za zagon Nastavitve oddelku
- Kliknite na Sistem
- Nato na levi plošči kliknite Obvestila in dejanja
- Na sredini zaslona bo možnost Prejemajte obvestila iz aplikacij in drugih pošiljateljev
- Ta možnost je nastavljeno na Vklopljeno zato prejemate obvestila 24 X 7
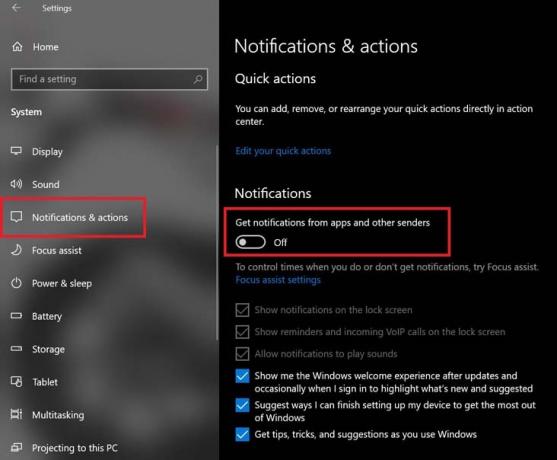
- Kliknite preklopnik na izklopite to možnost
To je to. Odslej ne boste več
Oglasi
- prejemajte obvestila na zaklenjenem zaslonu,
- slišati zvoke obvestil,
- dobite opomnike,
- prejemajte obvestila o VoIP klicih.
Še vedno pa boste prejeli predloge, nasvete in trike za izboljšanje uporabniške izkušnje z operacijskim sistemom Windows. Prejeli boste tudi predloge za nekatere namestitve in nastavitve aplikacij. Windows vam bo še naprej prikazoval najnovejše funkcije in posodobitve, ki jih lahko namestite v računalnik.
Onemogočite obvestila za posamezne aplikacije, nameščene v računalniku
Če ste selektivni glede dovoljevanja nekaterih aplikacij, da vam pošiljajo obvestila, lahko nastavite tudi to.
- Kot ste storili v prejšnjem razdelku, pojdite na Nastavitve > Sistem > Obvestila in dejanja
- Nato se pomaknite navzdol do Prejemajte obvestila od teh pošiljateljev

- Videli boste seznam nameščene aplikacije v računalniku in obvestila so omogočena na vseh
- Preprosto kliknite stikalo, da izklopite obvestila iz vseh tistih aplikacij, od katerih ne marate prejemati nobenih opozoril
Začasno onemogočite obvestila v sistemu Windows 10 s pomočjo Focus Assist
Windows 10 ima to funkcijo Pomoč pri ostrenju ki bo ob omogočitvi za določeno časovno obdobje prenehal prikazovati dohodna obvestila. Recimo, da ste doma iz pisarne in ne želite prejemati obvestil na prenosnem računalniku do naslednjega jutra, potem lahko nastavite časovni okvir. V tem časovnem okviru bo Focus Assist aktiven in v računalniku ne boste videli nobenih obvestil.
Če želite omogočiti Focus Assist
- Kliknite gumb Notification Center v skrajnem spodnjem desnem kotu zaslona namizja Windows
- Potem boste videli veliko ploščic za različne funkcije
- Iskati Pomoč pri ostrenju ploščice [tisti s simbolom polmeseca]
- Kliknite nanjo, da jo omogočite

- Videli boste, da bo prikazano nekaj kot Samo prednostno
- Samo prednostno pomeni, da je, ko je vklopljen Focus Assist, prejemali obvestila iz aplikacij, ki ste jim dali prednost
- Ponovno kliknite ploščico Focus Assist, da jo spremenite v Samo alarmi.
- Zgornja možnost bo začasno onemogočila vsa obvestila, razen alarmov, ki ste jih nastavili. To možnost priporočam, da jo nastavite, ko v računalniku omogočite Focus Assist.
Nastavite prednostni seznam aplikacij za Focus Assist
Omogočite lahko tudi Focus Assist in prilagodite njegove nastavitve, tako da odprete sistemske nastavitve računalnika. Ta je za opcijo Samo prednostno kjer lahko nastavite, katere aplikacije vam lahko pošiljajo obvestila.
Oglasi
- Kliknite na Windows + I iti Nastavitve
- nato kliknite Sistem
- na levi plošči kliknite Pomoč pri ostrenju
- Nato kliknite Samo prednostno

- Pod tem klikom na Prilagodite svoj seznam prednostnih nalog
- Kot lahko vidite na mojem posnetku zaslona, sem prednostno določil samo klice VoIP in neoznačene opomnike in obvestila aplikacije iz Pripetih stikov v opravilni vrstici.

- Te možnosti lahko nastavite glede na vaše zahteve
- Pomaknite se navzdol do Razdelek z aplikacijami. Tu lahko nastavite, katere aplikacije vam lahko pošljejo obvestilo
- Privzeto so lahko samo komponente Xbox, skupna raba v bližini in Snip & Sketch vam lahko pošiljajo obvestila. To lahko celo odstranite. Preprosto kliknite aplikacijo na seznamu izjem in kliknite Odstrani

- Priporočam, da na seznam ne dodajate nobene aplikacije, ker začasno ne želite prejemati nobenih obvestil, aplikacije na seznamu dovoljenih pa bodo popolnoma nasprotovale zamisli o Focus Assist
- Kljub temu, če želite dodati programe na seznam izjem in želite videti obvestila teh aplikacij, kliknite Dodajte aplikacijo
- Nato dodajte svojo aplikacijo
Zaključek
Če vas torej v računalniku z operacijskim sistemom Windows 10 zelo motijo obvestila, onemogočite ta obvestila ali določite, katere aplikacije vam lahko pošiljajo obvestila. Tako ne boste moteni pri svojem delu ali ko boste uživali v prostem času. Upam, da vam je bil ta vodič v pomoč.
povezani članki
- Kako nastaviti privzeti GPU za aplikacije v sistemu Windows 10
- Kaj je Windows SmartScreen in ali je varen
- Kako preoblikovati Alt Gr v Alt Key v sistemu Windows 10

![Prenesite G955FXXU4DSDA: april 2019 varnostni popravek za Galaxy S8 Plus [Evropa]](/f/3165f551c206a8f7b6c4279c94b9ff29.jpg?width=288&height=384)

